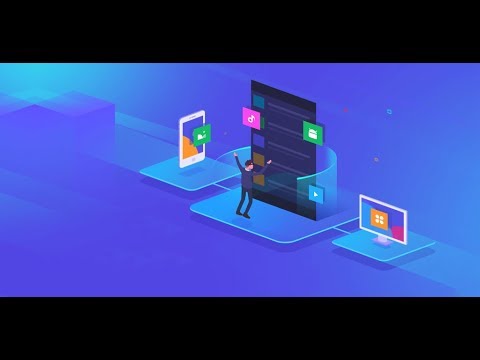Ha folyamatosan frissíti TomTom készülékét, akkor naprakész maradhat az útvonalváltozásokról és az új helyekről, és biztosíthatja, hogy a legfrissebb navigációs adatokkal rendelkezzen az utazáshoz. A TomTom készüléket bármikor frissítheti a TomTom webhelyén elérhető MyDrive Connect vagy TomTom Home alkalmazások segítségével.
Lépések
1. módszer a 2 -ből: A MyDrive Connect használata

1. lépés Csatlakoztassa TomTom készülékét a számítógéphez USB -kábel segítségével

2. lépés Kapcsolja be a TomTom készüléket

3. lépés. Várja meg, amíg a MyDrive Connect alkalmazás elindul, amikor felismeri az eszközt
Ha még nincs telepítve a MyDrive Connect, lépjen a https://www.tomtom.com/en_us/mytomtom/getstarted/ oldalra, és kattintson a „Kezdő lépések” gombra a szoftver számítógépre való letöltéséhez

4. lépés: Jelentkezzen be a MyDrive Connect szolgáltatásba e -mail címével és jelszavával

5. lépés Kattintson a „Frissítés” lehetőségre a „Saját frissítések és új elemek” alatt
”A MyDrive Connect letölti és telepíti a legújabb szoftverfrissítéseket a TomTom készülékre.

6. lépés. Várja meg, amíg a telepítés befejeződik
A legújabb frissítések telepítése után a telepítési képernyő automatikusan bezáródik.

Lépés 7. Válassza le a TomTom eszközt a számítógépről
Az eszköz most frissül.
2. módszer 2 -ből: Eszközök a TomTom Home használatával

1. lépés Csatlakoztassa TomTom készülékét a számítógéphez USB -kábel segítségével

2. lépés Kapcsolja be a TomTom készüléket

3. lépés. Várja meg, amíg a TomTom Home alkalmazás elindul, amikor felismeri az eszközt
Ha nincs telepítve a számítógépére a TomTom Home, akkor a szoftvert letöltheti a https://download.tomtom.com/sweet/application/home2latest/TomTomHOME2winlatest.exe webhelyről, ha Windows operációs rendszert használ, vagy a https:// download oldalról. tomtom.com/sweet/application/home2latest/TomTomHOME2maclatest.dmg, ha Mac OS X -et használ

4. lépés: Kattintson a „Saját eszköz frissítése” elemre a TomTom Home program Kezdőképernyőjén
Az alkalmazás ellenőrzi az új TomTom frissítéseket.

5. lépés: Kattintson a „Frissítések letöltése” gombra, ha új frissítések állnak rendelkezésre
A TomTom Home telepíti a legújabb frissítéseket az eszközére.

6. lépés Kattintson a „Kész” gombra, amikor a TomTom Home értesíti a frissítés befejezéséről

Lépés 7. Kattintson a „Device” (Eszköz), majd a „Disconnect Device” (Eszköz leválasztása) elemre a kezdőképernyőn

8. lépés Válassza le a TomTom készüléket a számítógépről
Az eszköz most frissül.