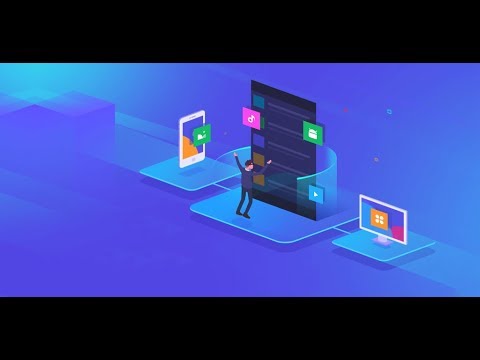Ez a wikiHow megtanítja, hogyan tölthet le és telepíthet új alkalmazásokat a számítógépére Linux operációs rendszer használatával. A legtöbb Linux disztribúcióban van egy dedikált alkalmazás, amely egyszerű grafikus felhasználói felülettel (GUI) rendelkezik a szoftver számítógépre telepítéséhez. Alternatív megoldásként használhatja a Snap eszközt bármely Linux disztribúción, és alkalmazásokat telepíthet a Snappy csomagkezelő rendszeren keresztül. Az Apt csomagkezelőt Ubuntu vagy más Debian-alapú rendszereken is használhatja a szoftverek közvetlen telepítéséhez a hivatalos adattárakból.
Lépések
1. módszer a 3 -ból: Az Ubuntu Software Center használata

1. lépés Kattintson az Asztal Dash ikonjára
Ez a gomb úgy néz ki, mint egy örvénylő kör a bal felső sarokban. Ez megnyitja a menüjét.

2. lépés: Keresse meg és kattintson a Szoftverközpont elemre a Dash menüben
A Software Center ikon úgy néz ki, mint egy fehér "A" a narancssárga bevásárlótáskán. Új ablakban nyitja meg a szoftverboltot.
- Ezt az ikont az asztal bal oldalán is megtalálhatja.
- Ha az Ubuntutól eltérő Linux disztribúciót használ, akkor lehet, hogy hasonló grafikus felhasználói felülettel rendelkezik az új szoftverek telepítéséhez. Nézze meg a Szoftver vagy Alkalmazások részben az asztali környezetben.

3. lépés: Keresse meg és kattintson a telepíteni kívánt szoftverre
Böngészhet a kategóriákban a bal oldali menüben, vagy beírhatja a keresett kifejezést a jobb felső sarokban található keresőmezőbe.

4. lépés: Kattintson az alkalmazás melletti Telepítés gombra
Ez letölti és telepíti a kiválasztott szoftvert a számítógépére.
Ellenőriznie kell a számítógép rendszergazdai jelszavát

5. lépés. Írja be fiókja jelszavát
Válassza ki felhasználónevét a legördülő menüből, és írja be jelszavát a jelszó mezőbe.

6. lépés. Kattintson a Hitelesítés gombra
Ez ellenőrzi felhasználói jelszavát, és telepíti a kiválasztott alkalmazást.
Az alkalmazást a képernyő bal oldalán lévő indítóikonra kattintva nyithatja meg
2. módszer a 3 -ból: A Snap Store használata

1. lépés: Nyissa meg a Snapcraft Áruházat az internetböngészőjében
Gépelje be vagy illessze be a https://snapcraft.io/store címet a böngésző címsorába, majd nyomja meg az ↵ Enter vagy a ⏎ Return gombot a képernyőn.

Lépés 2. Kattintson a Store fülre
Ez a gomb egy szürke navigációs sávon található az oldal tetején.

3. lépés: Keresse meg és kattintson a telepíteni kívánt szoftverre
Ez új oldalon megnyitja a kiválasztott alkalmazás adatait.

Lépés 4. Görgessen le és válassza ki a Linux disztribúciót
A Snap számos különböző Linux disztribúcióban érhető el, beleértve az Ubuntu, a Fedora, a CentOS és a Linux Mint szolgáltatásokat.
- Ez megnyit egy új oldalt, és megjeleníti a rendszerre vonatkozó konkrét parancssori utasításokat.
- Ha már telepítette és engedélyezte a snapd eszközt a rendszeren, kattintson a zöldre Telepítés gombot az alkalmazás információs oldalán a telepítési parancs megtekintéséhez.

5. lépés: Nyisson meg egy terminál ablakot a számítógépén
A parancssort az asztali környezet alkalmazásmenüjében nyithatja meg.

6. lépés: Futtassa a "Snapd engedélyezése" parancsokat a weboldalról
Kövesse a Linux disztribúcióra vonatkozó utasításokat, és futtassa a szükséges parancsokat a Terminálban a snapd eszköz telepítéséhez.
- Egyes rendszerek, például az Ubuntu 19.04 és 18.10 nem igényelnek további telepítést. A Snap már telepítve van és használatra kész.
- A rendszer több lépést is igényelhet a Snap telepítéséhez és engedélyezéséhez. Ezen az oldalon minden elérhető parancs megtalálható minden elérhető rendszerhez.

7. lépés. Írja be és futtassa a kiválasztott alkalmazás telepítési parancsát a terminálon
Miután engedélyezte a Snap alkalmazást a számítógépen, keresse meg a kiválasztott alkalmazás telepítési parancssorát a jobb alsó sarokban, és futtassa a számítógépen.
- Ez a parancs gyakran úgy néz ki, mint a sudo snap install, például a sudo snap install opera az Opera webböngészőhöz.
- Ezzel telepíti a kiválasztott alkalmazást a számítógépére.
3. módszer a 3 -ból: Az Ubuntu Apt Manager használata

1. lépés: Nyisson meg egy terminál ablakot az Ubuntu/Debian rendszeren
Kattintson a Dash ikonra a bal felső sarokban, és válassza a lehetőséget Terminál alkalmazást új ablak megnyitásához.
Alternatív megoldásként nyomja meg a Ctrl+Alt+T billentyűzetet egy új terminál ablak megnyitásához

2. lépés: Írja be a sudo apt-get update parancsot a terminálba
Ez a parancs frissíti a tárolókat, és győződjön meg arról, hogy rendelkezik a legújabb szoftvercsomagokkal a telepítéshez.

3. lépés. Nyomja meg az. Enter gombot vagy ⏎ Térjen vissza a billentyűzetre.
Ez futtatja a parancsot, és frissíti a tárolókat.
Ha a rendszer kéri, írja be felhasználói jelszavát a parancs futtatásához

4. lépés: Futtassa a sudo apt-get upgrade-et a terminálon
Ez a parancs frissíti a számítógép összes telepített szoftverét a legújabb verzióra.

Lépés 5. Futtassa a sudo apt-cache keresést [csomag neve] a kereséshez
Ezzel a paranccsal kereshet és kereshet telepítendő szoftvert.
- A keresési parancs alatt megjelenik a megfelelő csomagok listája.
- Például futtathatja a sudo apt-cache "opera-stabil" keresést, hogy megtalálja az Opera böngésző legújabb stabil verzióját, amely telepíthető.

6. lépés: A részletek megtekintéséhez futtassa a sudo apt-cache show "csomag nevét"
Ez a parancs megjeleníti a rendelkezésre álló szoftvercsomag részleteit, beleértve annak verzióját, architektúráját és telepítési méretét.
Például futtassa a sudo apt-cache show opera-stabil parancsot az Opera webböngésző legújabb stabil verziójának csomag részleteinek megtekintéséhez

7. lépés: A telepítéshez futtassa a sudo apt-get install "csomag nevét"
Ez a parancs telepíti a kiválasztott szoftvercsomagot a rendszerre.
Például a sudo apt-get install opera-stabil telepíti az Opera webböngésző legújabb stabil verzióját

8. lépés: A telepítés folytatásához írja be az Y billentyűt
Amikor a terminál megkérdezi: "Folytatni szeretné? [Y/n]", írja be az Y gombot a folytatáshoz, és telepítse a szoftvert a számítógépére.

9. lépés. Az újratelepítéshez adja hozzá a --reinstall gombot a telepítési parancs végén
Ha problémái vannak a már meglévő szoftverrel, és újratelepíteni szeretné, futtassa a szabványos telepítési parancsot a végén hozzáadott bit segítségével.
Például, ha rendelkezik stabil Opera böngészővel, és szeretné újratelepíteni, futtassa a sudo apt-get install opera-stabil --reinstall parancsot

10. lépés: Az eltávolításhoz futtassa a sudo apt-get remove "csomagnév" parancsot
Ha el szeretne távolítani egy alkalmazást a számítógépről, futtassa ezt a parancsot az eltávolításához, és távolítsa el a szoftverfájlokat a számítógépről.