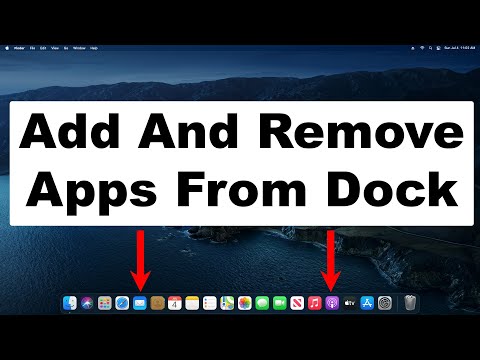A legtöbb külső merevlemez és USB -meghajtó kompatibilis a Mac számítógépeken, amíg formázza az eszközöket a Mac OS X rendszerrel való használatra. Az USB -meghajtók a Mac rendszeren formázhatók a Disk Utility alkalmazással.
Lépések

1. lépés Csatlakoztassa az USB -meghajtót a Mac számítógéphez

2. lépés: Nyissa meg az Applications mappát, és kattintson a „Utilities” elemre
”

Lépés 3. Kattintson a „Lemez segédprogramra
” Megnyílik a Lemez segédprogram ablak, és megjelenik a képernyőn.

Lépés 4. Kattintson a Disk Utility bal oldali ablaktábláján az USB -meghajtó nevére

5. lépés: Kattintson a Lemez segédprogram ablak tetején megjelenő „Törlés” fülre

6. lépés: Kattintson a „Formátum” melletti legördülő menüre
”

7. lépés Válassza ki a „Mac OS Extended (Journaled)”, vagy a kívánt formátumot
Az előbbi opció segíthet abban, hogy az USB -meghajtó teljes mértékben kompatibilis legyen a Mac számítógéppel, mivel a legtöbb USB -meghajtó alapértelmezés szerint Windows -alapú számítógépre van formázva.

8. lépés. Írja be az USB -meghajtó nevét a „Név” mezőbe

9. lépés: Kattintson a Lemez segédprogram jobb alsó sarkában található „Törlés” gombra

10. lépés: Kattintson ismét a „Törlés” gombra, amikor a megerősítő párbeszédpanel megjelenik a képernyőn
Az USB -meghajtó formázva lesz, és használatra kész a Mac számítógépen.