A kép-/képfájlokhoz sokféle fájlkiterjesztés létezik. A fájl formátuma határozza meg, hogy milyen szoftverben nyitható meg vagy szerkeszthető a fájl, és a fájlkiterjesztés (ami a "." Után jön) határozza meg a formátumot. A legtöbb embernek, aki képekkel/képekkel dolgozik, valamikor új formátumba kell konvertálnia ezeket a fájlokat, ezért érdemes tudni néhány különböző módszert a probléma megoldására! A JPEG (amely megegyezik a-j.webp
Lépések
1. módszer a 4 -ből: Az alapértelmezett képszerkesztő szoftver használata

1. lépés: Nyissa meg a képfájlt
Ha egy képfájlt más formátumba kell konvertálnia, a legegyszerűbb megoldás gyakran az operációs rendszer alapértelmezett képszerkesztő szoftverének használata. Windows rendszerben használja a "Paint", Mac rendszeren pedig az "Előnézet" lehetőséget.
- Ne feledje, hogy a-j.webp" />
- Sok más program is működni fog - nyissa meg a képet a leginkább kényelmes szoftverben, vagy ha nem biztos abban, kattintson duplán a számítógép alapértelmezett beállításának megtekintéséhez.

Lépés 2. Válassza a "Fájl" lehetőséget a felső menüben
Ennek a képfájl opcióinak legördülő menüjét kell megjelenítenie.

3. lépés. Mentse vagy exportálja a képfájlt
A formátumváltás egyidejűleg megtörténik a fájl új verziójának mentésével. Ez hasznos, mert azt jelenti, hogy megtartja az eredeti fájlt, ha bármi baj történne, és vissza szeretne lépni. A folyamat folytatásához ki kell választania egy lehetőséget, például a „Mentés másként” vagy az „Exportálás” (Mac esetén) lehetőséget.
Bizonyos szoftververziókban előfordulhat, hogy először "duplikálni" kell a fájlt (azaz másolatot kell készíteni), majd "menteni", amely új formátumban ismétlődik

4. lépés. Nevezze át és formázza újra a fájlt
Meg kell jelennie egy ablaknak, amely lehetővé teszi a fájlnév, valamint a fájlkiterjesztés/formátum beállítását. A „Formátum” vagy a „Mentés típusként” feliratú menü legördülő menüjében körülbelül 12 lehetőségnek kell lennie, beleértve a „.jpg” (más néven „.jpg”) lehetőséget.
- Ha szükséges, módosítsa a fájl nevét vagy helyét, például helyezze az asztalra a könnyű hozzáférés érdekében.
- Ha az átalakítani kívánt bővítmény nincs a legördülő menüben, próbáljon ki egy másik képszerkesztő szoftvert (pl. Photoshop), vagy lépjen tovább egy másik módszer kipróbálására.

5. lépés. Mentse el a fájlt
Miután meghatározta a fájl nevét, kiterjesztését és helyét a számítógépén, kattintson a "Mentés" gombra. Ez ténylegesen konvertálja a fájlt az új kiterjesztésbe, miközben megtartja az eredeti másolatát.
Az olyan szoftverek, mint az "Előnézet" (és mások) is képesek a tömeges fájlkonverziók kezelésére - egyszerűen jelölje ki a konvertálni kívánt fájlokat, és kattintson a jobb gombbal a lehetőségek megtekintéséhez
2. módszer a 4 -ből: Képkonverziós szoftver használata

1. lépés. Keresse meg a megfelelő szoftvert
A leggyakoribb fájlkonverziókhoz általában az alapértelmezett képszerkesztők képesek elvégezni a munkát. Ha nem, akkor keresse meg az interneten a megfelelő szoftvert, amely segít a konverzióban. Próbálkozzon az „extensionA to extensionB” kereséssel, és a keresési lekérdezésbe illessze be az adott fájlkiterjesztést.
Például a "doc to pdf" vagy a JPG

2. lépés. Töltse fel a képfájlokat
A legtöbb konverziós szolgáltatást ingyenesen és szoftverletöltés nélkül kínálják. Először keressen egy lehetőséget, amely arra utasítja, hogy töltse fel a képfájlt az átalakításhoz.

3. lépés. Kövesse az utasításokat
Néha egy konverziós webhely megkéri az Ön e -mail címét, majd a konverzió befejezése után elküldi Önnek a kész fájlt. Más esetekben előfordulhat, hogy várhat néhány pillanatot, majd közvetlenül letöltheti a fájlt.
Legyen óvatos azokkal a webhelyekkel, amelyek fizetést vagy túl sok személyes adatot kérnek a fájlok konvertálásához - ne feledje, hogy sok ingyenes forrás létezik, és az esetek többségében nem kell többet megadnia, mint az e -mail címe
3. módszer a 4 -ből: Képek konvertálása mobilon

1. lépés. Kutatás képkonvertáló alkalmazások
Mindkét lehetőségnek léteznie kell mind az Android, mind az iOS alkalmazásboltban. A letöltés előtt feltétlenül olvassa el a véleményeket, hogy felmérje az alkalmazás általános minőségét, és biztosítsa, hogy az adott konverzió lefedésre kerüljön

2. Töltse le a képkonvertáló alkalmazást
Miután kiválasztotta, töltse le az alkalmazást. Töltse le a képfájlt is (ha még nem tette meg), és jegyezze fel, hol található az eszközén. Egyes alkalmazások automatikusan észlelhetik a képeket, míg mások megkövetelhetik, hogy önállóan keresse meg a fájlt.

3. lépés Konvertálja a képet
Miután letöltötte a mobileszközére, a képkonvertálás egy alkalmazással egyszerű folyamat az alkalmazás megnyitásához és az utasítások követéséhez.
4. módszer a 4 -ből: A fájlkiterjesztés kézi módosítása

1. lépés. Keresse meg a fájlt
Képfájlok esetén manuálisan is elvégezheti a módosítást, ha egyszerűen megváltoztatja a fájl nevét a billentyűzettel (azaz törli az eredeti kiterjesztést, és beír egy másikat). Ez általában jó ötlet, ha az aktuális fájlkiterjesztés megakadályozza, hogy hozzáférjen a fájl tartalmához (ezt egy hibaüzenet jelzi, például "érvénytelen fájlformátum").
- A számítógép a fájlkiterjesztéseket rövidítésként használja annak megértéséhez, hogy milyen szoftvert kell használni a fájlok megnyitásakor. Legyen óvatos a kiterjesztések kézi módosításával, és mindig készítsen biztonsági másolatot a fájlról, mielőtt megpróbálja.
- Ez a módszer csökkentheti a képminőséget. A képszerkesztő szoftver "Mentés másként" használata általában előnyösebb.

2. lépés: Tegye láthatóvá a fájlkiterjesztést
A beállításoktól függően előfordulhat, hogy a fájlkiterjesztések (a fájlnév pontját követő 3 betű) nem láthatók a szabványos fájlnézetben. A Windows rendszerben módosítani kell a "Nézet" fület a "Mappa beállításai" alatt. Ez a "Megjelenési és személyre szabási beállítások" alatt található. Macen keresse meg a „Speciális keresőbeállítások” lehetőséget a bővítmények megjelenítéséhez.
Részletesebb információért a fájlkiterjesztésekről és azok láthatóságának kapcsolásáról a Fájlbővítmény módosítása című cikkben olvashat

3. lépés: Nevezze át a fájlt
Kattintson a jobb gombbal a képfájlra, és válassza az "átnevezés" lehetőséget. Törölje a régi kiterjesztést, és helyezze be az új bővítményt.
Például, ha a fájl neve "myimage.png", akkor átnevezheti a "myimage.jpg" fájlra, és ezentúl a számítógépe ".jpg" formátumú lesz
Videó - A szolgáltatás használatával bizonyos információk megoszthatók a YouTube -lal
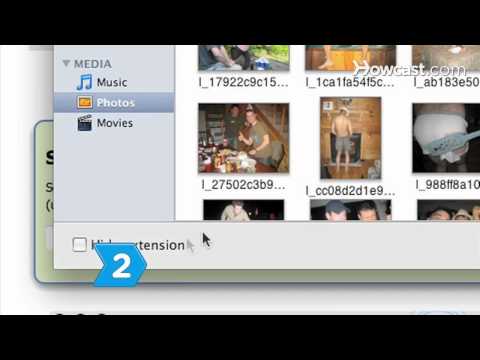
Tippek
- A fájlkiterjesztések nem különböztetik meg a kis- és nagybetűket, bár az általános szabály szerint kisbetűket kell tartani.
- -j.webp" />







