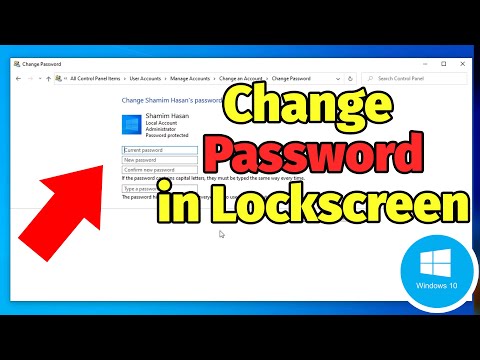Ez a wikiHow megtanítja, hogyan lehet összehasonlítani az Excel különböző adatkészleteit, ugyanazon táblázat két oszlopától két különböző Excel fájlig.
Lépések
1. módszer a 3 -ból: Két oszlop összehasonlítása

1. lépés. Jelölje ki az üres oszlop első celláját
Ha két oszlopot hasonlít össze egy munkalapon, akkor az eredményeket egy üres oszlopba adja ki. Győződjön meg arról, hogy ugyanazon a soron kezdi, mint a két összehasonlítandó oszlop.
Például, ha az összehasonlítani kívánt két oszlop az A2 és a B2 oldalon kezdődik, jelölje ki a C2 -t

2. lépés. Írja be az összehasonlítási képletet az első sorhoz
Írja be a következő képletet, amely összehasonlítja az A2 és a B2 értékeket. Módosítsa a cellaértékeket, ha az oszlopok különböző cellákon kezdődnek:
= HA (A2 = B2, "Match", "No match")

Lépés 3. Kattintson duplán a Kitöltés mezőre a cella alsó sarkában
Ez a képletet alkalmazza az oszlop többi cellájára, és automatikusan hozzáigazítja az értékeket.

4. lépés: Keresse meg a Match lehetőséget és Nem egyezik.
Ezek jelzik, hogy a két cella tartalma tartalmazott -e megfelelő adatokat. Ez működni fog karakterláncok, dátumok, számok és időpontok esetén. Vegye figyelembe, hogy az esetet nem veszik figyelembe (a "PIROS" és a "piros" egyezik).
2. módszer a 3-ból: Két munkafüzet összehasonlítása egymás mellett

1. lépés Nyissa meg az első összehasonlítani kívánt munkafüzetet
Az Excel Nézet egymás mellett funkciójával két különböző Excel fájlt tekinthet meg egyszerre a képernyőn. Ennek előnye, hogy mindkét lapot egyszerre görgetheti.

2. lépés Nyissa meg a második munkafüzetet
Most két Excel -példányt kell megnyitnia a számítógépen.

Lépés 3. Kattintson a Nézet fülre bármelyik ablakban

4. lépés Kattintson a Nézet egymás mellett lehetőségre
Ezt a szalag Ablak részében találja. Mindkét munkafüzet megjelenik a képernyőn, vízszintesen.

5. lépés: A tájolás megváltoztatásához kattintson az Összes rendezése elemre

6. lépés: Kattintson a Függőleges lehetőségre és akkor RENDBEN.
A munkafüzetek úgy változnak, hogy az egyik a bal oldalon, a másik a jobb oldalon lesz.

Lépés 7. Görgessen az egyik ablakban a görgetéshez
Ha az egymás melletti funkció engedélyezve van, a görgetés szinkronizálódik a két ablak között. Ez lehetővé teszi, hogy könnyedén keressen különbségeket a táblázatok görgetése közben.
Ezt a funkciót a Nézet lapon található Szinkron görgetés gombra kattintva tilthatja le
3. módszer 3 -ból: Két lap összehasonlítása a különbségekért

1. lépés Nyissa meg az összehasonlítani kívánt két lapot tartalmazó munkafüzetet
Az összehasonlítási képlet használatához mindkét lapnak ugyanabban a munkafüzet -fájlban kell lennie.

Lépés 2. Kattintson a + gombra egy új üres lap létrehozásához
Ezt a képernyő alján, a nyitott lapok jobb oldalán láthatja.

3. Helyezze a kurzort az új lap A1 cellájába

4. lépés. Írja be az összehasonlítási képletet
Írja be vagy másolja be a következő képletet az új lap A1 -be:
= HA (Sheet1! A1 Sheet2! A1, "Sheet1:" & Sheet1! A1 & "vs Sheet2:" & Sheet2! A1, "")

5. lépés: Kattintson a cella sarkában található Kitöltés mezőre, és húzza azt

6. lépés Húzza le a Kitöltés mezőt
Húzza le egészen az első két lapig. Például, ha a táblázatok a 27. sorig mennek le, húzza le a Kitöltés mezőt a sorhoz.

7. lépés Húzza jobbra a Kitöltés mezőt
Miután lehúzta, húzza jobbra, hogy lefedje az eredeti lapokat. Például, ha a táblázatok a Q oszlopba mennek, húzza a Kitöltés mezőt az adott oszlopba.

8. lépés. Keresse meg a nem megfelelő cellák közötti különbségeket
Miután áthúzta a Kitöltés négyzetet az új lapon, látni fogja, hogy a cellák mindenhol kitöltődnek, ahol eltéréseket találtak a lapok között. A cella az első lapon lévő cella értékét, a második lapon pedig ugyanazon cella értékét jeleníti meg.