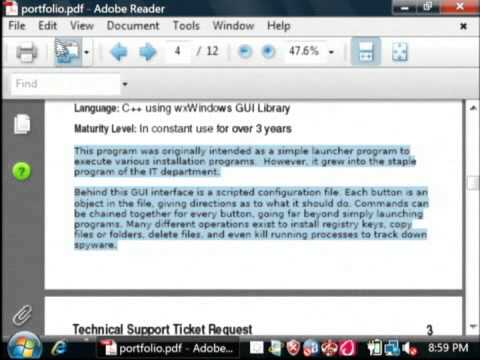Bár nem ismert naptárprogramként, az Excel segítségével létrehozhatja és kezelheti naptárát. Számos naptársablon áll rendelkezésre, amelyeket tetszés szerint testre szabhat, ami sokkal gyorsabb lesz, mint ha saját maga próbálna naptárat formázni. A naptáresemények listáját táblázatból is veheti, és importálhatja az Outlook naptárába.
Lépések
1/2 módszer: Excel -sablon használata

1. lépés: Indítson el egy új Excel dokumentumot
Ha a "Fájl" fülre vagy az Office gombra kattint, és az "Új" lehetőséget választja, számos különböző sablon jelenik meg.
- Az Excel bizonyos verziói, például az Excel 2011 for Mac esetében az "Új" helyett a Fájl menü "Új sablonból" elemét kell választania.
- Ha naptárat készít sablonból, akkor létrehozhat egy üres naptárat, amelyet eseményekkel tölthet ki. Nem konvertálja az Ön adatait naptárformátumba. Ha az Excel adatok listáját Outlook naptárrá szeretné konvertálni, tekintse meg a következő részt.

2. lépés. Keressen naptársablonokat
Az Ön által használt Office -verziótól függően előfordulhat, hogy van egy "Naptárak" szakasz, vagy egyszerűen beírhatja a "naptár" szót a keresőmezőbe. Az Excel egyes verzióinak néhány naptársablonja kiemelt lesz a főoldalon. Ha ezek megfelelnek az Ön igényeinek, használhatja őket, vagy rákereshet az összes online naptársablonra.
Az igényektől függően pontosabb lehet a kereséssel. Ha például akadémiai naptárat szeretne, akkor keressen rá az „akadémiai naptár” kifejezésre

3. Állítsa be a sablont a megfelelő dátumokra
A sablon betöltése után megjelenik az új üres naptár. A dátum valószínűleg helytelen, de ezt általában a dátum kiválasztásakor megjelenő menü segítségével módosíthatja.
- A folyamat kissé eltér a használt sablontól függően. Általában kiválaszthatja a megjelenített évet vagy hónapot, majd rákattinthat a mellette megjelenő ▼ gombra. Ez megjeleníti a választható opciókat, és a naptár automatikusan beáll.
- Általában beállíthatja a hét kezdésének napját is, ha kiválasztja és újat választ.

4. lépés. Ellenőrizze a tippeket
Sok sablonhoz szövegdoboz tartozik tippekkel, amelyek tájékoztatást nyújtanak a dátumok megváltoztatásáról vagy a naptár sablon egyéb beállításainak módosításáról. Törölnie kell ezeket a tipp szövegdobozokat, ha nem szeretné, hogy megjelenjenek a nyomtatott naptárban.

5. lépés Állítsa be a módosítani kívánt látványterveket
Bármely elem megjelenését módosíthatja úgy, hogy kiválaszt egyet, majd módosítja a Kezdőlap lapot. Megváltoztathatja a betűtípust, a színt, a méretet és egyebeket, akárcsak az Excel bármelyik objektumát.

6. lépés. Adja meg eseményeit
A naptár helyes konfigurálása után megkezdheti az események és információk bevitelét. Válassza ki azt a cellát, amelyhez eseményt szeretne hozzáadni, és kezdjen el gépelni. Ha egy nap több dolgot is fel kell vennie, lehet, hogy kreatívnak kell lennie a térközökkel.
2. módszer 2 -ből: Excel -lista importálása az Outlook naptárba

1. lépés Hozzon létre egy új üres táblázatot az Excelben
Az Excelből adatokat importálhat az Outlook naptárába. Ez sokkal könnyebbé teheti az olyan dolgok importálását, mint a munkarendek.

2. lépés. Adja hozzá a táblázathoz a megfelelő fejléceket
Sokkal könnyebb lesz importálni a listát az Outlookba, ha a táblázatot a megfelelő fejlécekkel formázták. Írja be a következő fejléceket az első sorba:
- Tantárgy
- Kezdő dátum
- Kezdési idő
- Befejezés dátuma
- Idő vége
- Leírás
- Elhelyezkedés

Lépés 3. Írja be a naptárbejegyzéseket egy új sorba
A "Tárgy" mező az esemény neve, ahogy az megjelenik a naptárában. Nem kell minden mezőbe beírnia valamit, de szükség lesz legalább egy "Kezdő dátumra", valamint a "Tárgyra".
- Ügyeljen arra, hogy a dátumot szabványos HH/NN/ÉÉ vagy NN/HH/ÉÉ formátumban adja meg, hogy az Outlook megfelelően le tudja olvasni.
- A "Kezdő dátum" és a "Befejezés dátuma" mezők használatával több napos eseményt készíthet.

4. lépés: Nyissa meg a "Mentés másként" menüt
Miután befejezte az események listához való hozzáadását, mentheti annak másolatát az Outlook által olvasható formátumban.

5. lépés: A fájltípus menüben válassza a "CSV (vesszővel elválasztott)" lehetőséget
Ez egy általános formátum, amelyet számos különböző programba, például az Outlookba is be lehet importálni.

6. lépés. Mentse el a fájlt
Adjon nevet a listának, és mentse CSV formátumban. Ha folytatni szeretné, kattintson az "Igen" gombra az Excel kérdésére.

7. Nyissa meg az Outlook naptárát
Az Outlookhoz az Office is tartozik, és általában telepítve van, ha telepítve van az Excel. Amikor az Outlook nyitva van, kattintson a "Naptár" gombra a bal alsó sarokban a naptár megtekintéséhez.

Lépés 8. Kattintson a "Fájl" fülre, és válassza a "Megnyitás és exportálás" lehetőséget
" Számos lehetőséget láthat az Outlook adatainak kezelésére.

9. lépés. Válassza az "Import/Export" lehetőséget
" Ez új ablakot nyit meg az adatok importálásához és exportálásához az Outlookba.

10. lépés. Válassza az "Importálás másik programból vagy fájlból", majd a "Vesszővel elválasztott értékek" lehetőséget
" A rendszer kéri, hogy válassza ki a betölteni kívánt fájlt.

11. lépés: Kattintson a "Tallózás" gombra, és keresse meg az Excelben létrehozott CSV -fájlt
Általában megtalálhatja a Dokumentumok mappában, ha nem változtatta meg az Excel alapértelmezett helyét.

12. lépés. Győződjön meg róla, hogy a "Naptár" van kiválasztva célmappaként
Ezt ki kell választani, mivel az Outlook Naptár nézetében van.

13. lépés: A fájl importálásához kattintson a "Befejezés" gombra
A listát feldolgozzuk, és az eseményeket hozzáadjuk az Outlook naptárához. Az eseményeket a megfelelő helyeken találhatja meg, az időpontokat a listája szerint állítva be. Ha leírásokat is mellékelt, ezeket egy esemény kiválasztása után fogja látni.