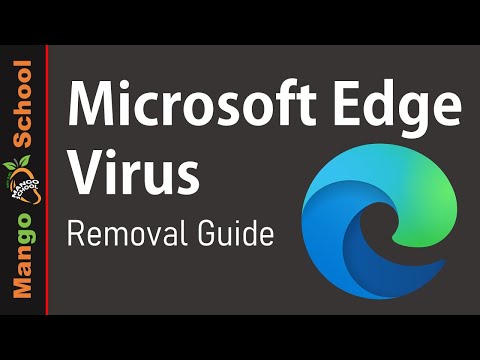A legtöbb modern számítógépnek már nincs szüksége képernyővédőre, mivel már nem ugyanazok a beégési problémák, mint korábban, de továbbra is használhat képernyővédőt szórakoztató vagy dekorációs célokra. Ez a wikiHow megtanítja, hogyan engedélyezheti a képernyővédőt Windows 10 számítógépeken.
Lépések

1. lépés: Nyomja meg a ⊞ Win+I billentyűkombinációt
Ez a billentyűkombináció megnyitja a Beállítások ablakot. A Start menü fogaskerék ikonjára kattintva is megnyithatja.

2. lépés Kattintson a Testreszabás gombra
Ez a gomb egy ecset ikonja mellett található a monitoron.

Lépés 3. Kattintson a Képernyő lezárása elemre
Ezt látni fogja az ablak bal oldalán található panelen, egy lakatos monitor mellett.

4. lépés Kattintson a Képernyővédő beállításai elemre
A "Zárolási képernyő megjelenítése" váltó szöveg alatt található.

5. lépés: Kattintson a "Képernyővédő" legördülő menüre, és válassza ki a használni kívánt képernyővédő típusát
Választhat a 3D szöveg, az üres, a buborékok, a titokzatos, a fényképek vagy a szalagok használata között.
- Ha a 3D szöveg vagy a Fotók lehetőséget választja, kattintson a gombra Beállítások és beállíthatja a képernyővédő bizonyos aspektusait, például a megjelenített szöveget és képeket.
- Az üres, a buborékok, a titokzatos és a szalagok nem rendelkeznek speciális beállításokkal, bár a képernyővédő előnézetét láthatja a legördülő menü fölötti területen.

6. Lépés. Növelje vagy csökkentse a „Várjon
" A szövegmező melletti nyilakkal jelezze percekben, hogy a számítógép mennyi ideig legyen inaktív, mielőtt bekapcsolja a képernyővédőt.
Jelölje be a „Folytatáskor…” melletti jelölőnégyzetet, ha azt szeretné, hogy a bejelentkező üzenet megjelenjen a képernyővédő kikapcsolása után, ami hasznos lehet, ha a számítógép nem privát számítógép

Lépés 7. Kattintson az Alkalmaz gombra és Rendben.
Miután rákattintott az "Alkalmaz" gombra, a számítógép elmenti a módosításokat, mielőtt az "Ok" gombra kattint az ablak bezárásához.