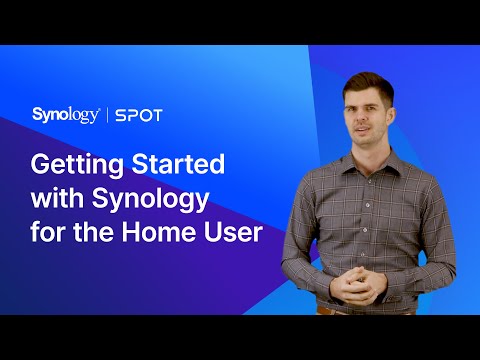A Photoshop lehetővé teszi, hogy átlátszó képeket hozzon létre (átlátszó hátterek, rétegek vagy részek) az átlátszatlanság -mérő segítségével, vagy az új dokumentum létrehozásakor megjelenő háttérbeállítások használatával. Ezenkívül a kiválasztó- vagy radíreszközök segítségével a kép csak egyes területeit teheti átlátszóvá. Az emberek gyakran növelik az átlátszóságot a Photoshopban, amikor texturált kivitelű papírra nyomtatnak, vagy képet adnak hozzá a weboldal texturált hátteréhez, mert a textúra az átlátszó területeken látszik. Egy kis gyakorlással pillanatok alatt növelheti az átláthatóságot a Photoshopban.
Lépések
1. módszer a 4 -ből: Átlátszó háttér létrehozása

1. lépés: Kattintson a "Fájl" → "Új" gombra
Lépjen a Fájl elemre a felső menüben, és válassza az "Új" lehetőséget. Egy új ablak jelenik meg, ahol hozzárendelheti az új Photoshop -dokumentum tulajdonságait.

Lépés 2. Válassza az "Átlátszó" lehetőséget
Megnyílik egy menü, és a "Háttér tartalma" feliratú szakasz alatt válassza ki az "Átlátszó" lehetőséget. A gomb megjelenik az új dokumentum előugró ablakának legalján.

3. lépés: Kattintson az OK gombra
Nyomja meg az OK gombot.

4. lépés. Ellenőrizze a rétegeket
Nézze meg a Dokumentum tulajdonságai sáv Réteg ablakát vagy Rétegek lapját (alapértelmezés szerint már nyitva kell lennie). A háttérrétegnek úgy kell kinéznie, mint egy kockás szürke -fehér doboz (jelezve, hogy átlátszó).
2. módszer a 4 -ből: A rétegek átláthatóvá tétele

1. lépés. Válassza ki a réteget
Válassza ki azt a fóliát, amelyet átlátszóvá szeretne tenni, kattintson rá a Rétegek lap réteglistájából.

2. lépés. Válassza ki az átlátszatlanságot
Kattintson a Rétegek lap tetején található Átlátszatlanság melletti számmezőre. Az alapértelmezett átlátszatlanság 100 százalék.

3. lépés Csökkentse az átlátszatlanságot
Húzza a nyíl az opacitásmérőn, amely úgy tűnik, hogy megváltoztatja a réteg opacitását. Ha azt szeretné, hogy a réteg teljesen átlátszó legyen, módosítsa az átlátszatlanságot 0 százalékra.
3. módszer a 4 -ből: Átlátszó kiválasztások létrehozása

1. lépés Válassza ki a réteget
Válasszon egy réteget, amely nem átlátszó, de győződjön meg arról, hogy az alatta lévő rétegek, beleértve a háttérréteget is, átlátszók.

2. lépés. Válassza ki a módosítani kívánt területet
Hozzon létre választást a kiválasztási eszközök egyikével.

3. lépés. Másolja ki a kijelölést
Kattintson a másolás gombra.

4. lépés. Törölje a kijelölést
Nyomja meg a törlés gombot. Most lyukat kell találnia a képen.

5. lépés. Hozzon létre egy új réteget
Illessze be a másolt kijelölést egy új rétegbe.

6. lépés. Csökkentse az átlátszatlanságot
A kiválasztott terület átlátszó lesz.
4. módszer a 4 -ből: Átlátszó rajzok készítése

1. lépés. Hozza létre vagy válassza ki a réteget
Válasszon ki egy réteget (0 % -nál nagyobb átlátszatlansággal, lehetőleg 100 % -os átlátszatlansággal). Minden mögöttes rétegnek átlátszónak kell lennie.

2. lépés. Kattintson a Radír eszközre
Válassza ki a Radír eszközt az eszköztárból.

3. lépés. Módosítsa a beállításokat
Válassza ki a radír méretét és alakját a Beállítások sáv segítségével, amely akkor jelenik meg, ha a Radír eszközt kiválasztotta.

Lépés 4. Rajzoljon a Radír eszközzel
Lényegében törölni fogja azokat a területeket, amelyeket "behúz", és feltárja az alatta lévő átlátszó rétegeket.