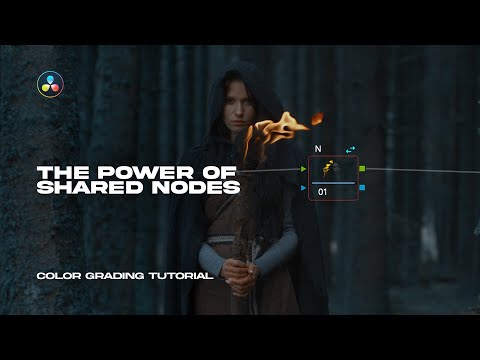Ez a wikiHow megtanítja, hogyan távolítson el egy szakaszszakaszt egy dokumentumból bármely szövegszerkesztő programban. A szakaszszakaszok vezérlik az oldal elrendezését, az oldalszámozást, az oszlopok elrendezését stb. Általában nem nyomtatható karaktereket jeleníthet meg a dokumentumon, és a törést azonnal törölheti. Ez befolyásolhatja a dokumentum megjelenését, ezért készen áll a törlés visszavonására, és keressen más módot a probléma megoldására.
Lépések

1. lépés: Nyissa meg a szerkeszteni kívánt dokumentumot
Keresse meg és kattintson duplán a dokumentumra, hogy megnyissa azt szövegszerkesztő programjában. Ha a dokumentum sok bonyolult formázást tartalmaz, érdemes elmenteni a helyreállítási verziót, mielőtt elkezdené a szakaszszakaszok törlését. [Kép: Szakasztörlés törlése 1. lépés.-j.webp

2. lépés. Keresse meg és kattintson az eszköztár ¶ gombjára
Ezt a gombot általában bármelyik szövegszerkesztőben megtalálhatja a dokumentum tetején található eszköztáron. Megjelenik a dokumentumon a nem nyomtatható karakterek.
- Ez csak a dokumentumban nem nyomtatható karaktereket, például bekezdésjeleket, oldaltöréseket és szakaszszakadásokat engedélyezi. Ez az írásjel nem nyomtatódik ki.
- A Microsoft Word -ben megtalálható a itthon eszköztár.

3. lépés Kattintson a törölni kívánt szakaszszakaszra
Keresse meg a dokumentum szakaszszakaszát, és kattintson rá. A kurzor villogni kezd a szakaszszakaszon.
A szakaszszakasz általában vízszintes vonalként jelenik meg. Győződjön meg róla, hogy megtalálja és kattintson a megfelelő szakaszszakaszra. Ne törölje véletlenül a kívánt oldaltöréseket
4. lépés: Nyomja meg a billentyűzet Törlés gombját
Ezzel törli a kiválasztott szakaszszakaszt a dokumentumból.