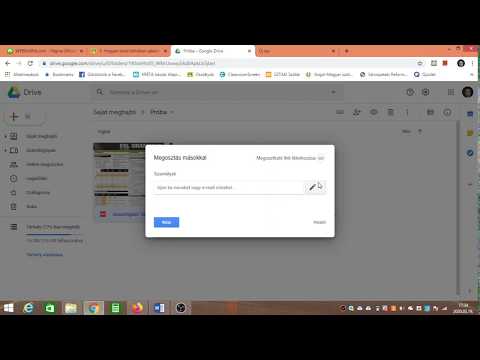A Google Térképnek több célja is van, mint az általános útbaigazítás. Ezzel mérheti a távolságokat és területeket a térképen. Ezt azonban csak a webhelyén teheti meg, mivel az alkalmazás még nem támogatja.
Lépések
Rész 1 /2: A hely beállítása

1. lépés: Lépjen a Google Térképre
Nyisson meg bármilyen webböngészőt, és lépjen a Google Térkép webhelyére.

2. lépés. Hely azonosítása
A jobb alsó sarokban található helygombbal állíthatja be a térképet az aktuális tartózkodási helyére, vagy használhatja a jobb felső sarokban található keresőmezőt egy másik hely megkereséséhez a térképen.
- Az aktuális hely keresése-Kattintson az iránytű gombra az oldal jobb alsó sarkában. A térkép az aktuális tartózkodási helye alapján módosul. Az aktuális tartózkodási helyét egy kék pont fogja azonosítani a térképen.
- Más hely keresése-Használja a keresőmezőt, és írja be a kívánt helyet. A lehetséges eredmények rövid listája le fog esni. Kattintson a kívánt helyre, és a térkép automatikusan a kívánt helyre húzódik.

3. lépés. Határozza meg a nézetet
Miután beállította a mérendő helyet, nagyítással vagy kicsinyítéssel módosíthatja a nézetét. Használja a jobb alsó sarokban található plusz és mínusz gombokat a nézet beállításához.
2. rész 2: A terület mérése

1. lépés: Indítsa el a távolságmérési funkciót
Kattintson a jobb gombbal a térkép bármely pontjára, és megjelenik egy helyi menü. Itt válassza a „Távolság mérése” lehetőséget. Egy kis fekete kör jelenik meg a térképen. Ez a te szempontod.

2. lépés. Határozza meg az első pontot
Mivel egy területet mér, azt egy alakzatba kell zárnia. Mozgassa az első pontot arra a helyre, ahol mérni szeretne, és helyezze el a terület első sarkában.

3. lépés. Határozza meg a második pontot
Kattintson a mérni kívánt terület másik sarkára. Ott létrejön egy második pont, és egy vonalon keresztül kapcsolódik az első ponthoz. Húzva húzhatja ezeket a pontokat a pontos helyekhez.

4. lépés. Határozza meg a harmadik pontot
Mivel egy területet mér, legalább három sarokra vagy oldalra van szüksége, amelyek háromszöget alkotnak. Kattintson a mérni kívánt terület harmadik sarkára. Ott egy másik pont jön létre, és egy vonalon keresztül kapcsolódik az előző ponthoz.
Ha háromszög alakú területet mér, kattintson az első pontra a terület bezárásához

5. lépés. További pontok azonosítása
Továbbra is kattintson a mérni kívánt terület sarkára. További vonalak rajzolódnak össze ezek összekapcsolására. A vonalak tetszőleges pontjára kattintva és húzva beállíthatja a mérendő terület alakját. Látni fogja a vonalakon megjelölt pontok közötti távolságokat.

6. lépés. Zárja be a területet
Miután azonosította az összes pontot, kattintson az első pontra a terület bezárásához. Egy alakzat jön létre.

7. lépés. Mérje meg a területet
Amíg le nem zárja a területet, csak a teljes távolságot mérik. Ez automatikusan megjelenik a bal felső sarokban, közvetlenül a keresőmező alatt. Miután bezárta a területet, a mérés itt teljes területre változik.