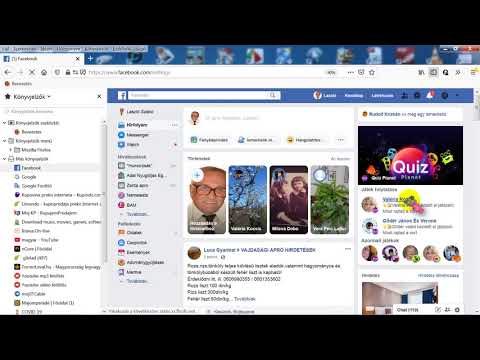Ez a wikiHow megtanítja, hogyan rögzítheti a helyeket a térképhez a számítógépén található Google Térkép használatával.
Lépések

1. Lépjen a https://maps.google.com weboldalra egy böngészőben
Ha még nincs bejelentkezve Google -fiókjába, jelentkezzen be most a kattintással Bejelentkezés a képernyő jobb felső sarkában.

2. lépés. Kattintson a ☰ gombra
A térkép bal felső sarkában található.

3. lépés Kattintson a Saját helyek elemre
Ez a lehetőség egy gombostű ikonnal. A „Saját helyek” panel kibővül.

Lépés 4. Kattintson a TÉRKÉPEK fülre
Ez az utolsó lap a „Saját helyek” panel tetején.

5. lépés. Kattintson a TÉRKÉP LÉTREHOZÁSA lehetőségre
A panel alján található.
Ha már van térkép, amelyhez hozzá szeretné adni a tűt, kattintson rá

6. lépés: Nevezze el a térképet, majd kattintson a Mentés gombra
Cserélje le a „Cím nélküli térkép” címet a térképét leíró címmel. Ha kiválasztott egy meglévő térképet, kihagyja ezt a lépést.

Lépés 7. Írja be a rögzíteni kívánt helyet a Keresés mezőbe
A képernyő bal felső sarkában található. Kereshet cím, tájékozódási pont, kereszteződés, cégnév és számos egyéb feltétel alapján.

8. lépés. Kattintson a kívánt helyre a keresési eredmények között
A térkép középre helyezi ezt a helyet.

9. lépés. Kattintson a + Hozzáadás a térképhez lehetőségre
A hely közelében található párbeszédpanelen található. A helyhez tartozó tűt most hozzáadtuk a térképhez.