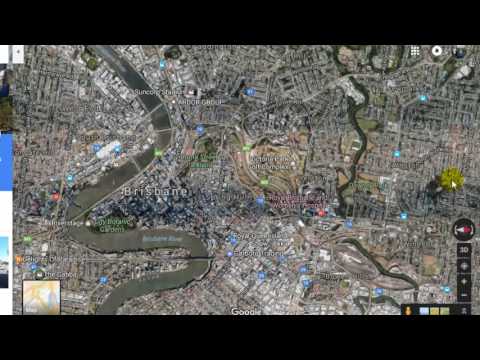Archiválhatja és törölheti WhatsApp -csevegéseit közvetlenül az alkalmazásból. Érintse meg és tartsa lenyomva a csevegéseket vagy üzeneteket a tartalomkezelési lehetőségek menüjének megjelenítéséhez. A WhatsApp a WhatsApp Web szolgáltatást is kínálja, amely lehetővé teszi a csevegések folytatását és kezelését a számítógépről. A WhatsApp webszolgáltatás használatához be kell szkennelnie egy QR -kódot a mobileszköz használatával, hogy ellenőrizze fiókját. A WhatsApp webes felület nagyon hasonló a mobilalkalmazáshoz, lehetővé téve ugyanazt a csevegésvezérlést a számítógépről.
Lépések
Módszer 1 /3: A mobilalkalmazás használata (Android)

1. lépés: Nyissa meg a WhatsApp alkalmazást
Ha még nincs telepítve a WhatsApp, akkor a Play Áruházból szerezheti be.

Lépés 2. Válassza ki a „Csevegések” fület
Ez a gomb megjelenik a felső menüsorban, a keresés és a hívás gombok alatt. A csevegések listájára kerül.

3. lépés: Tartsa lenyomva a szerkeszteni kívánt csevegést
A tetején lévő gombok listája a kiválasztott csevegés vezérlőelemeire módosul.

4. lépés Érintse meg a négyzetet egy lefelé mutató nyíllal a csevegés archiválásához
Ez a gomb a felső menüsorban található. A csevegés archiválása a tartalom törlése nélkül eltávolítja a nézetből.

5. lépés. A csevegés törléséhez érintse meg a kukát
Ez a gomb az archiválás gomb jobb oldalán található. A csevegés törlése teljesen eltávolítja azt anélkül, hogy vissza lehetne állítani.

6. lépés. A csevegés elnémításához érintse meg a hangszórót egy vonallal
Ez a gomb a törlés gomb jobb oldalán található. A csevegés elnémítása letiltja az adott csevegéshez tartozó hangokat és értesítéseket.

7. lépés: Ha elkészült, érintse meg a „Vissza” gombot
Ez a gomb a bal felső sarokban található, és visszaállítja a felső menü vezérlőit.

Lépés 8. Koppintson a csevegésre a kibontásához
A chat üzenet tartalma megjelenik a képernyőn.

9. lépés: Koppintson és tartsa lenyomva az üzenetet a csevegésben
A tetején lévő gombok listája a kiválasztott üzenet szerkesztésére szolgáló vezérlőelemekre változik.

10. lépés: Érintse meg a „Válasz” gombot az üzenet idézéséhez a válaszban
Ez a gomb a felső menüsorban a Vissza gomb jobb oldalán jelenik meg, és új válaszablakot nyit meg, amelyben a kiválasztott üzenetet idézi a közvetlen válaszhoz.

11. lépés: Érintse meg a „Csillag” gombot az üzenetek kedvencek közé mentéséhez
Ez a gomb a válaszgomb jobb oldalán található. A csillagozott üzeneteket a csevegési listából érheti el, ha megérinti a 3 függőleges pontot, és kiválasztja a „Csillagozott üzenetek” lehetőséget.
A csillagozott állapot visszavonásához másodszor is megérintheti a Csillag gombot

12. lépés: A szállítási adatok megtekintéséhez érintse meg az „Info” gombot
Ezt a gombot egy kör jelöli, amelynek belsejében „i” van, és a csillaggomb jobb oldalán található. Ez az opció azt jeleníti meg, hogy az üzenet mikor érkezett meg, és hogy elolvasta -e.

13. lépés: Egy üzenet törléséhez érintse meg a Kuka ikont
Ez a gomb az információgomb jobb oldalán található.
A törölt üzenetek nem állíthatók vissza

14. lépés: Érintse meg a „Másolás” gombot
Ez a gomb két átfedő téglalapnak tűnik, és a Törlés gomb jobb oldalán található. Ezzel az üzenet tartalmát a vágólapra másolja, és máshová illeszti be.

15. lépés: Érintse meg az „Előre” gombot
Ez a gomb jobbra mutató nyíl, és a Másolás gombtól jobbra található. A rendszer átirányítja a névjegyzékbe, és kiválasztja azokat a személyeket, akiknek továbbítani szeretné az üzenetet.
2. módszer a 3 -ból: A mobilalkalmazás használata (iOS)

1. lépés: Nyissa meg a WhatsApp alkalmazást
Ha még nincs telepítve a WhatsApp, akkor letöltheti az App Store -ból.

Lépés 2. Válassza ki a „Csevegések” fület
Ez a gomb megjelenik az alsó menüsorban, és a csevegések listájához vezet.

Lépés 3. Érintse meg a „Szerkesztés” gombot
Ez a gomb megjelenik a bal felső sarokban, és engedélyezi a szerkesztési módot. Az egyes csevegések mellett jelölőnégyzetek jelennek meg.

4. lépés. Koppintson a csevegésre a kiválasztásához
Egyszerre több csevegést is kiválaszthat. Ha legalább egy csevegés van kiválasztva, az alján található szerkesztési lehetőségek elérhetővé válnak.

5. lépés: Érintse meg az „Archiválás” gombot
Ez a gomb a bal alsó sarokban található, és eltávolítja a csevegést a nézetből.
Archiválhat úgy is, hogy balra csúsztatja a csevegést

6. lépés: Érintse meg a „Törlés” gombot
Ez a gomb a jobb alsó sarokban található, és törli a kiválasztott csevegéseket.
A törölt csevegéseket nem lehet visszaállítani

7. lépés: Érintse meg az „Olvasás” vagy az „Olvasatlan” elemet
Ez az alsó középen található, és megjelöli a csevegést olvasottként vagy olvasatlanként.
- A csevegés jobbra csúsztatásával is megjelölheti olvasottként/olvasatlanként.
- A csevegés leállításához érintse meg az összes szerkesztési lehetőséget (némítás, archiválás, olvasás/olvasatlan, törlés). Néhány pillanat múlva megnyílik a csevegés, és felfelé húzva megtekintheti a vezérlők listáját.

Lépés 8. Koppintson a csevegésre a kibontásához
A chat üzenet tartalma megjelenik a képernyőn.

9. lépés: Koppintson és tartsa lenyomva az üzenetet a csevegésben
Megjelenik egy előugró ablak a kiválasztott üzenet szerkesztési vezérlőinek listájával.
Nem minden opció jelenik meg egyszerre. A bal vagy jobb nyílra koppintva lapozhat a különböző szerkesztési lehetőségek között

10. lépés: Érintse meg a „Válasz” gombot az üzenet idézéséhez a válaszban
Ezzel új válaszablak nyílik meg, ahol a kiválasztott üzenetet idézi a közvetlen válaszhoz.

11. lépés: Érintse meg a „Csillag” gombot az üzenetek kedvencek közé mentéséhez
A csillagozott üzeneteket a csevegőlistából érheti el, ha megérinti a „Kedvencek” elemet az alsó menüsorban.
A csillagozott állapot visszavonásához másodszor is megérintheti a Csillag gombot

12. lépés: A szállítási adatok megtekintéséhez érintse meg az „Info” gombot
Ez az opció azt jeleníti meg, hogy az üzenet mikor érkezett meg, és hogy elolvasta -e.

13. lépés: Az üzenet eltávolításához érintse meg a „Törlés” gombot
A törölt üzenetek nem állíthatók vissza

14. lépés: Érintse meg a „Másolás” gombot
Ezzel az üzenet tartalmát a vágólapra másolja, hogy máshová illessze.

15. lépés: Érintse meg az „Előre” gombot
A rendszer átirányítja a névjegyzékbe, és kiválasztja azokat a személyeket, akiknek továbbítani szeretné az üzenetet.
3. módszer a 3 -ból: A WhatsApp Web használata

1. lépés. Keresse meg a WhatsApp Web webhelyet a böngészőben
A rendszer felszólítja a QR -kód beolvasására a WhatsApp segítségével.

2. lépés: Nyissa meg a WhatsApp alkalmazást

Lépés 3. Érintse meg a 3 függőleges pontot (Android) vagy a „Beállítások” (iOS)
A pontok a jobb felső sarokban, a „Beállítások” az alsó menüsorban találhatók. Ezzel megnyílik az opciók menü.

4. lépés. Válassza ki a „WhatsApp Web” lehetőséget
A WhatsApp engedélyt kér az eszköz kamerájának eléréséhez.

5. lépés: Érintse meg az „Engedélyezés” gombot
A WhatsApp elindítja a kamerát az eszközön, a képernyő közepén található dobozzal a kód beolvasásához.

6. lépés: Olvassa be a QR -kódot a böngészőablakban
Igazítsa a beolvasó dobozt a QR -kódhoz, és automatikusan bejelentkezik a WhatsApp -fiókjába a böngészőben, és a WhatsApp webszolgáltatásba kerül. A csevegések a bal oldali panelen találhatók, tartalmuk pedig a jobb oldali ablakban.
- A kód néhány perc várakozás után lejár. Ha ez megtörténik, szürkén jelenik meg, és frissítést kér. Kattintson a frissítés gombra a kód közepén, hogy új kódot kapjon (nem kell frissíteni az egész oldalt).
- Ezt a folyamatot csak egyszer kell elvégezni, hacsak nem törli a böngésző adatait.

7. Léptesse az egérmutatót a csevegés fölé
A csevegés jobb oldalán megjelenik egy legördülő nyíl.

8. lépés. Kattintson a legördülő nyílra
Egy kattintással megnyílik egy menü, amely számos opciót tartalmaz.

9. lépés. Válassza az „Archiválás” lehetőséget, ha csevegést szeretne küldeni az archívumba
A csevegést eltávolíthatja az archívumból a csevegőlista feletti keresősáv használatával, és megkeresheti a kapcsolattartó nevét vagy a csevegés tárgyát, majd megnyithatja a legördülő menüt, amikor az egérmutatót a csevegés fölé viszi, és kiválasztja az „Archiválás visszavonása” lehetőséget

10. lépés. A csevegés értesítéseinek leállításához válassza a „Némítás” lehetőséget
A csevegés némítását feloldhatja ennek az opciónak az újbóli kiválasztásával.

11. lépés. Válassza a „Csevegés törlése” lehetőséget
A törölt csevegések törlődnek, és nem állíthatók vissza.

12. lépés. Válassza a „Megjelölés olvasatlanként” lehetőséget
Ez visszaállítja a csevegést olvasatlan állapotba.

Lépés 13. Kattintson a csevegésre a kibontásához
A csevegés üzenettartalma a jobb oldalon jelenik meg.

14. lépés. Vigye az egérmutatót egy üzenet fölé
A csevegés jobb oldalán megjelenik egy legördülő nyíl.

15. lépés. Kattintson a legördülő nyílra
Egy kattintással megnyílik egy menü, amely számos opciót tartalmaz.

16. lépés. Válassza az „Üzenetadatok” lehetőséget
Ezzel megnyílik egy ablak, amely megjeleníti a kiválasztott üzenet olvasási állapotát és kézbesítési időbélyegét.
A bezáráshoz kattintson az információs ablak bal felső sarkában található „X” gombra

17. lépés. Válassza az „Továbbítás üzenet” lehetőséget
A chatben lévő üzenetek mellett jelölőnégyzetek jelennek meg. Jelölje be a jelölőnégyzeteket, hogy hozzáadja őket a továbbítási listához, majd kattintson a jobb alsó sarokban található „Továbbítás” gombra a névjegyek kiválasztásához, akiknek továbbítani szeretné az üzenetet.

18. lépés: Válassza a „Csillag üzenet” lehetőséget az üzenet kedvencek közé mentéséhez
A csillagozott üzeneteket a csevegési lista tetején található 3 függőleges pontra kattintva érheti el, és válassza a „Csillagozott üzenetek” lehetőséget.