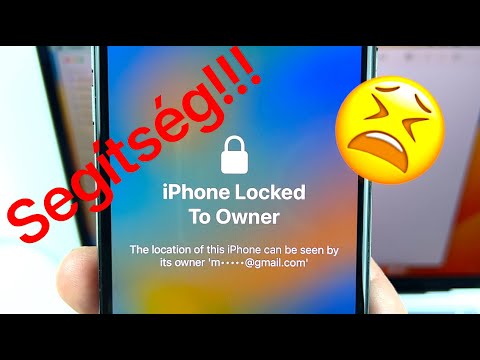Ez a wikiHow megtanítja, hogyan hozhat létre YouTube -linket, amely megnyitja a linkelt videót egy adott időpontra.
Lépések
1 /2 módszer: A videohivatkozás másolása

1. lépés: Nyisd meg a YouTube -ot
Nyisd meg a https://www.youtube.com/ oldalt számítógéped böngészőjében. Ezzel megnyílik a YouTube kezdőlapja.
Ha nincs bejelentkezve a fiókjába, kattintson rá BEJELENTKEZÉS a jobb felső sarokban, majd adja meg e-mail címét és jelszavát a bejelentkezéshez. Ez nem szükséges, kivéve, ha a megtekinteni kívánt videó korhatáros.

2. lépés: Lépjen a használni kívánt videóhoz
Keresse meg azt a videót, amelyhez egy adott időponthoz szeretne kapcsolódni, majd kattintson vagy koppintson a videóra annak megnyitásához.

3. lépés. Válassza ki a megfelelő időt
Menjen arra az időre, amelyhez linket szeretne adni a videóban.

4. lépés: Kattintson a "Szünet" ikonra
Az ablak bal alsó sarkában van.

5. lépés: Kattintson a jobb gombbal a videoablakra
Ha ezt megteszi, megjelenik egy legördülő menü.
- Ha a videóhoz engedélyezték a megjegyzéseket, akkor jobb gombbal kattintson arra a szakaszra, amely nem rendelkezik kommentárral. A megjegyzéseket is letilthatja, ha rákattint a fogaskerék ikonra a lejátszó ablakának alján, majd a piros "Megjegyzések" kapcsolóra.
- Mac számítógépen tartsa lenyomva a Control billentyűt, miközben a videóra kattint.

6. lépés Kattintson a Videó URL -jének másolása a jelenlegi időben elemre
A legördülő menüben található. Erre a lehetőségre kattintva a videó URL -címe a számítógép vágólapjára másolódik.
Ha a linket közvetlenül a YouTube megosztási lehetőségeivel szeretnéd megosztani, ahelyett, hogy másolnád és beillesztenéd máshova, akkor a videó jobb alsó sarkában lévő Megosztás gombra kattinthatsz. Alul megjelenik egy jelölőnégyzet, amely megadhatja, hogy a kiválasztott időpontban akarja -e kezdeni. Jelölje be a jelölőnégyzetet, majd válassza ki, hogy szeretné -e másolni a linket, üzenetet küldeni valakinek a YouTube -on, vagy megosztani a közösségi média egyik lehetőségével

7. lépés. Illessze be a linket máshová
Ha be szeretné illeszteni a linket egy szövegmezőbe (például Facebook -bejegyzésbe vagy e -mailbe), kattintson a szövegmezőre, majd nyomja le a Ctrl+V (Windows) vagy a ⌘ Command+V (Mac) billentyűkombinációt a hivatkozás beillesztéséhez.

8. lépés. Adja hozzá kézzel az időbélyeget
Ha manuálisan szeretne linkelni egy adott időponthoz a YouTube URL -címében, tegye a következőket:
- Vigye a kurzort a videó URL-címének jobb szélére.
- Határozza meg a linkelni kívánt videó másodperceinek számát (pl. Ha az öt perces jelzéssel szeretne kezdeni, akkor 300 másodperc múlva).
-
Írja be a & t =#s címet a cím végére, ügyelve arra, hogy a "#" karaktert a másodpercek számával helyettesítse (pl.
& t = 43s
).
Például a https://www.youtube.com/embed/dQw4w9WgXcQ https://www.youtube.com/embed/dQw4w9WgXcQ&t=43s itt lesz
- Válassza ki a YouTube -videó URL -jét.
- Az URL másolásához nyomja le a Ctrl+C (Windows) vagy a ⌘ Command+C (Mac) billentyűkombinációt.
- Illessze be az URL -t máshova a Ctrl+V vagy a ⌘ Command+V billentyűkombinációval.
2/2. Módszer: Linkelés a megjegyzések részben

1. lépés: Nyisd meg a YouTube -ot
Nyisd meg a https://www.youtube.com/ oldalt számítógéped böngészőjében. Ezzel megnyílik a YouTube kezdőlapja.
Mobilon csak megérintheti a YouTube alkalmazás ikonját

2. lépés: Lépjen a használni kívánt videóhoz
Keresse meg azt a videót, amelyhez egy adott időponthoz szeretne kapcsolódni, majd kattintson vagy koppintson a videóra annak megnyitásához.

3. lépés. Jegyezze fel az időt, amelyhez kapcsolódni szeretne
Lépjen a videó kívánt részéhez, majd a videólejátszó bal alsó részén tekintse meg az aktuális időbélyeget.
-
Például, ha a videó 20 perces, és az öt perces jelzéshez szeretne linkelni, akkor ezt láthatja
5:00 / 20:00
- a videólejátszó bal alsó sarkában. Ebben az esetben az "5:00" az aktuális időbélyeg.

Lépés 4. Görgessen le a "Megjegyzések" részhez
A videolejátszó alatt van.
Mobilon a „Megjegyzések” szakasz eléréséhez le kell görgetnie az összes kapcsolódó videólehetőséget

5. lépés Válassza ki a megjegyzés mezőt
Kattintson vagy koppintson a megjegyzés szövegmezőjére, amely a "Megjegyzések" szakasz tetején található.

6. lépés. Adja meg az időbélyeget
Írja be az időbélyegzőt (pl. 5:00) ahhoz a pillanathoz, amelyhez kapcsolódni szeretne.

Lépés 7. Kattintson a COMMENT gombra
Ez egy kék gomb a megjegyzés mező jobb oldalán. Ezzel közzéteszi megjegyzését, és időbélyegét élő linkké alakítja. Ön vagy bármely más felhasználó az időbélyegre kattintva ugorhat a videó adott pontjára.
-
Mobilon érintse meg a „Küldés” gombot