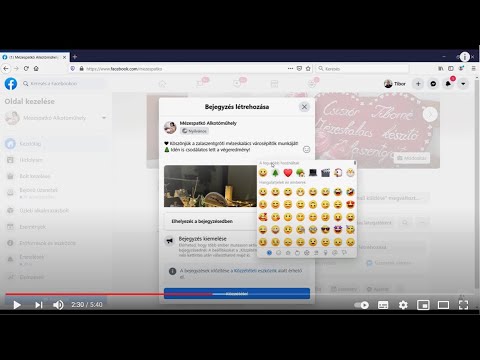Az Android operációs rendszer rendkívül népszerű a felhasználóbarát alkalmazások és a folyamatos frissítések miatt. Az Android testreszabása, egy másik nagyszerű funkció, lehetővé teszi, hogy olyan alkalmazásokat készítsen, amelyek személyre szabottak. Ami a kezdőképernyő testreszabását illeti, a widgetek olyan élő alkalmazások, amelyek döntő szerepet játszanak azáltal, hogy gyorsbillentyűket kínálnak az Android hasznos eszközeihez. Néhányan még az alapvető funkciók elvégzésében is segítenek a kezdőképernyőről. Mozgathatja és húzhatja a modulokat, elrendezheti őket a kezdőképernyőn, hogy megkönnyítse a hozzáférést, sőt néhányukat át is méretezheti. Testreszabhatja kezdőképernyőjét hasznos widgetekkel, és hozzon létre egy szorgalmas rendszert, amely segít kielégíteni sajátos igényeit.
Lépések
Rész 1 /2: Modulok telepítése a Google Play Áruházból

1. lépés: Indítsa el a Google Play Áruházat
Keresse meg a Google Play Áruház ikonját az alkalmazásfiókban vagy a kezdőképernyőn. Az ikon úgy néz ki, mint egy bevásárló táska, amelyen színes Play gomb látható, és koppintson rá.

2. lépés. Keressen widgeteket
Írja be a „Widgets” elemet a Google Play Áruház keresősávjába a képernyő felső részén. Ezt követően koppintson a nagyító ikonra a kereséshez.

3. lépés. Válassza ki a kívánt widgetet a keresési eredmények közül
A keresési eredmények között megjelenik a különböző típusú widgetek listája. Ez a lista tartalmazza a Google Play Áruházban elérhető mindenféle kütyüt. Csak görgessen lefelé a listán, hogy megtudja, van -e olyan widget, amely tetszik.
A widget további felfedezéséhez csak érintse meg a modulok bármelyikét a kiválasztásához. Az információs oldalra kerül

4. lépés. Töltse le a widgetet
A modul információs oldalán kattintson a zöld „Telepítés” gombra. Ekkor megjelenik egy kis felugró ablak, amely arra kéri Önt, hogy adja meg az alkalmazásnak a futtatásához szükséges összes engedélyt. Kattintson az „Elfogadás” gombra, és a widget letöltődik.
Várja meg, amíg a widget befejezi a letöltést és a telepítést. A „Sikeresen telepített” üzenet megjelenik a képernyőn, amint a widget készen áll. Az alkalmazás ikonja ezután megjelenik az eszköz kezdőképernyőjén és az alkalmazások menüjében
2. rész: A widgetek használata

1. lépés. Válassza ki a kívánt widgetet a kezdőképernyőn
Lépjen az eszköz widgetfiókjába. Nyomja meg hosszan a letöltött widgetet, vagy bármely előre telepített widgetet, például az analóg órát vagy a zenelejátszási listát, és az közvetlenül a kezdőképernyőre kerül.
- A widgeteket a Menü gomb, majd a „Hozzáadás az asztalhoz” lehetőség megérintésével is elérheti. Itt kiválaszthatja a kezdőképernyőhöz hozzáadni kívánt modulokat.
- Hosszan megnyomhatja a kezdőképernyő üres területét, majd válassza a „Widgetek” lehetőséget a lehetőségek közül. Ezután válassza ki a kívánt widgetet a kezdőképernyőn.

2. lépés. Egy widget átméretezése
Hosszan nyomja meg a widgetet a kezdőképernyőn, majd engedje fel az ujját. Ha szegély jelenik meg a widget körül, az azt jelenti, hogy a widget újra méretezhető. Húzza a widget oldalait a kicsinyítéshez vagy kicsinyítéshez.
Ha nem jelenik meg szegély, a widget nem méretezhető újra

3. lépés. Módosítsa a widget beállításait
Tartsa lenyomva a widgetet a kezdőképernyőn, majd húzza a Beállítások alkalmazásba. Ekkor megjelenik a widget képernyő, ahol személyre szabhatja a widgetet ízlése szerint.
Egyes Android-modellekben a widget egyetlen érintése csak a widget képernyőt nyitja meg, ahol testreszabhatja a widgetet

4. lépés. Mozgassa a widgetet a kezdőképernyőről egy másik panelre
A kezdőképernyőn tartsa lenyomva a widgetet egy ujjal. Húzza a bal vagy jobb panelre, majd engedje el a widgetet a kívánt helyen.

5. lépés. Távolítson el egy widgetet a kezdőképernyőről
Tartsa lenyomva a widgetet, majd húzza az „X” jelre, az „Eltávolítás” fülre vagy a képernyő tetején (vagy alján) található kukába. Emelje fel az ujját, amint a widget érintkezik az Eltávolítás (vagy Törlés) lappal.
Gyakran előfordul, hogy amikor a modul pirosra vált, amikor az Eltávolítás fülhöz közeledik, ez azt jelenti, hogy feloldhatja
Tippek
- Használja az előre telepített modulokat. Hogy csak néhányat említsünk, az Android rendelkezik az időjárás, valamint az idő és a dátum modulokkal, amelyeket elhelyezhet a kezdőképernyőn, ahol nagyon hasznosak lehetnek az Ön számára.
- A Google Play Áruházban sok kütyü érhető el, de legyen óvatos, mert sok külső ügynök megrongálhatja készülékét.