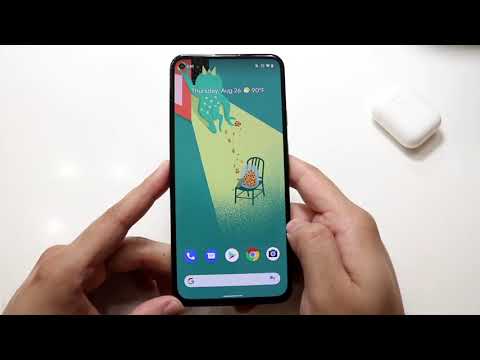Ez a wikiHow megtanítja az AllTrails alkalmazás használatát. Az AllTrails egy olyan alkalmazás, amely lehetővé teszi túrázáshoz, futáshoz, hegyi kerékpározáshoz, terepjáráshoz és még sok máshoz vezető útvonalak megtalálását. Az alkalmazás útbaigazítást ad a nyomvonal elejéhez, majd lehetővé teszi az idő, a hely és a magasság nyomon követését.
Lépések
Módszer 1 /3: Regisztráció

1. lépés: Töltse le és telepítse az AllTrails alkalmazást
Az AllTrails alkalmazás elérhető iPhone és Android eszközökön. Az AllTrails letöltéséhez nyissa meg a Google Play Áruházat Androidon, vagy App Store -t iPhone -on és iPaden. Az AllTrails letöltéséhez és telepítéséhez kövesse az alábbi lépéseket:
- Nyissa meg a Google Play Áruház vagy Alkalmazásbolt.
- Koppintson a Keresés fülre (csak iPhone).
- Írja be az "AllTrails" kifejezést a keresősávba.
- Koppintson a KAP vagy TELEPÍTÉS az AllTrails mellett.

2. lépés: Nyissa meg az AllTrails alkalmazást
Zöld ikonja van egy képpel, amely hasonlít a hegyre. Koppintson az AllTrails alkalmazás ikonjára az AllTrails megnyitásához.

3. lépés. Koppintson a Regisztráció lehetőségre
Ez a zöld gomb a képernyő alján.
Ha már rendelkezik AllTrails -fiókkal, koppintson a ikonra Belépés a képernyő alján, és jelentkezzen be az AllTrails -fiókjához társított e -mail címmel és jelszóval, vagy koppintson a „Folytatás a Facebook -ra vagy "Folytassa a Google -lal hogy bejelentkezzen Facebook vagy Google fiókjával.

4. lépés. Adja meg vezeték- és vezetéknevét
Használja a képernyő tetején található első két sávot a vezeték- és vezetéknév megadásához.

5. lépés. Adjon meg egy érvényes e -mail címet
A harmadik sorban adjon meg egy érvényes e -mail címet.

6. lépés. Írjon be egy jelszót
A negyedik sáv segítségével adja meg a választott jelszót. 16 karakter hosszúnak kell lennie.

7. lépés. Koppintson a Regisztráció lehetőségre
Ez a zöld gomb a képernyő alján.

Lépés 8. Kattintson a Kattintson az ellenőrzésre gombra
A képernyő közepén van. Ez végigvezet egy ellenőrzési folyamaton.

9. lépés Húzza a csúszkát, hogy a puzzle darabot a kép hiányzó darabjához igazítsa
A csúszka a kép alján található. Ez igazolja, hogy Ön regisztráló ember. Miután befejezte az ellenőrzési folyamatot, folytatja az alkalmazást.
Ha olyan hirdetést lát, amely felkéri Önt, hogy regisztráljon az AllTrails Pro szolgáltatásra, kiválaszthat fizetési konstrukciót, vagy az ingyenes verzió folytatásához kattintson a jobb felső sarokban található "x" ikonra
2. módszer a 3 -ból: nyomvonalak keresése

1. lépés. Érintse meg a Felfedezés fület
Ez az első koppintás a képernyő alján. Itt kereshet nyomvonalakat.
Ha be van kapcsolva a helyszolgáltatás, az AllTrails automatikusan megkeresi a nyomvonalakat az aktuális tartózkodási hely közelében

2. lépés. Használja a keresősávot a nyomvonalak kereséséhez
A keresősáv a képernyő tetején található. Ezzel kereshet nyomvonalat, várost vagy parkot.

Lépés 3. Koppintson a csúszkákra hasonlító ikonra
Közvetlenül a keresősáv mellett van. Ez lehetővé teszi a keresés további szűrését.

4. lépés. Szűrje le a keresést
A Szűrő menü alábbi lehetőségeivel szűkítheti a nyomvonalak keresését:
-
Fajta:
Ez lehetővé teszi a nyomvonalak szűrését a "Legjobb egyezés", "Legnépszerűbb" vagy "Legközelebbi" szerint.
-
Nehézség:
Ez lehetővé teszi az utak szűrését annak alapján, hogy milyen nehéz túrázni, futni, biciklizni vagy bármi más. A nehézségi besorolások közé tartozik az „Egyszerű”, a „Közepes” vagy a „Kemény”.
-
A pálya hossza:
Használja a csúszkát a nyomvonalak hosszúság szerinti szűréséhez. Ez 0 mérföldtől 100 mérföldig terjedhet.
-
Szintemelkedés:
Használja a csúszkát a nyomvonalak magasság szerinti szűréséhez. Ez 0 láb és 10 000 láb között változhat.
-
Értékelés:
A pályákat népszerűségi besorolás alapján szűrheti. Koppintson arra, hogy hány csillag alapján szeretné szűrni a nyomvonalakat.
-
Tevékenység:
Érintse meg a tevékenységdobozokat alul a nyomvonalak szűréséhez tevékenységtípus szerint. A tevékenységek közé tartozik a túrázás, a hegyikerékpározás, a hátizsák, az off-roading, a festői vezetés, a madármegfigyelés, a horgászat, a kempingezés stb.
-
Látnivalók:
Érintse meg a felsorolt látnivalókat az útvonalak vonzás szerinti szűréséhez. Ide tartoznak a vízesések, erdők, tavak, folyók, vadvirágok, strandok, barlangok, meleg források, történelmi helyek és így tovább.
-
Alkalmasság:
A pályákat alkalmasság szerint szűrheti. Ez magában foglalja a kutya-, gyerek-, babakocsi-, kerekesszék-, aszfaltozott és részben kövezett.
-
Útvonal típusa:
Ez lehetővé teszi a nyomvonalak szűrését az útvonal típusa szerint. Az útvonalatípusok közé tartozik a "kifelé és vissza", ami azt jelenti, hogy visszatér az utat, ahol jött. A "hurok" azt jelenti, hogy az ösvény visszafelé kering, ahonnan indult. "Pontról pontra" azt jelenti, hogy a nyomvonal más helyen ér véget, mint amilyennek kezdődik.
-
Trail Traffic:
Ez azt jelzi, hogy hányan használják egyszerre a nyomvonalat. A lehetőségek a "Könnyű", "Közepes" vagy "Nehéz".
-
A pálya teljesítése:
Ez lehetővé teszi a befejezett, nem befejezett nyomvonalak vagy az alkalmazás által ellenőrzött befejezések szűrését.

5. lépés. Koppintson az Útvonalak megtekintése lehetőségre
Ez megjeleníti a nyomvonalak listáját a beállított szűrők használatával.

Lépés 6. Érintse meg a nyomvonal melletti szív ikont a kedvencekhez való hozzáadásához
A szív ikon a felsorolt nyomvonalak jobb oldalán található.
Amikor nyomvonalat készít, a rendszer felkér egy listát, amelyhez hozzá kívánja adni. Felveheti a kedvencek listájára, vagy koppinthat egy másik létrehozott listára. Koppintson a Új lista létrehozása új lista létrehozásához.

7. lépés. Koppintson egy nyomvonalra
Ez egy olyan oldalt jelenít meg, amely információkat tartalmaz a nyomvonalról.

8. lépés. Érintse meg a Saját térkép lehetőséget
Ez a negyedik lehetőség a nyomvonal információs oldalának tetején. Ez megjeleníti a nyomvonal útvonalának térképét, valamint a nyomvonal magasságának grafikonját.

9. lépés. Koppintson az Útvonalterv elemre
Ez az első lehetőség a nyomvonal információs oldalának tetején. Ez irányokat jelenít meg az aktuális tartózkodási helyétől a nyomvonal elejéig a Google Térképen vagy az Apple Térképen.
3. módszer a 3 -ból: Navigálás a nyomvonalon

1. lépés. Keressen egy nyomvonalat, amelyet teljesíteni szeretne
Az AllTrails alkalmazással keresse meg a teljesítendő nyomvonalat. Az AllTrails útmutatást ad a nyomvonal kezdetéhez a Google Térképen vagy az Apple Térképen.

2. lépés. Koppintson a nyomvonalra az AllTrails alkalmazásban
Ha még nem tette meg, nyissa meg az AllTrails nyomvonalinformációs oldalát. Ezt úgy teheti meg, hogy megérinti a nyomvonalat a Felfedezés oldalon, vagy a Kedvencek listájában a „Terv” részben.

3. lépés. Koppintson a Navigáció ikonra
Van egy papírrepülőgépre emlékeztető ikonja. Ez a második lehetőség az Útvonal információs oldal tetején. Ez megjeleníti az ösvény kezdetének helyét, és pirossal kiemeli az útvonalat.
Alternatív megoldásként megérintheti Hajózik a képernyő alján, majd válasszon nyomvonalat az egyik listából. Koppinthat Kezdje útvonal nélkül hogy megkezdje a navigációt előre megtervezett útvonal nélkül.

4. lépés. Válasszon egy tevékenységet
Sok útvonal kéri, hogy válasszon ki egy tevékenységet, mielőtt elkezdené. Érintse meg a kívánt tevékenységet a képernyő alján a tevékenység kiválasztásához. Ide tartozhatnak a túrázás, a futás, a hegyi kerékpározás, a hátizsákos utazás, az off-roading stb.

5. lépés. Lépjen a nyomvonal elejére
Az útvonal kezdetét zöld és fekete ikon jelzi a térképen. Az Ön pozícióját kék pont jelzi. Ugrás a nyomvonal elejére a térképen.

6. lépés. Koppintson a Start gombra
Ez a zöld gomb az oldal alján. Az alkalmazás most elkezdi nyomon követni az időt, a magasságot és az útvonalat.

7. lépés: Tartsa lenyomva a Szünet gombot a képernyő alján
Ha befejezte, vagy csak meg kell állnia, és szünetet kell tartania, érintse meg és tartsa lenyomva a zöld gombot Szünet hogy visszatartsa a haladást.

8. lépés: A folytatáshoz érintse meg a Folytatás gombot
Ha folytatni szeretné az utat, koppintson a ikonra Önéletrajz folytatni az útvonal időzítését.

9. lépés: A navigáció befejezéséhez érintse meg a Befejezés gombot
Ha befejezte az útvonalat, érintse meg hosszan a zöldet Szünet gomb. Ezután érintse meg a zöld gombot, amely azt mondja Befejez hogy befejezze az útvonalat.

10. lépés. Értékelje tapasztalatait
Amikor befejezte az utat, értékelheti tapasztalatait 1 csillag (egyáltalán nem jó) és 5 csillag (kiváló) között. Érintse meg, hány csillagot szeretne értékelni az útvonalon, hogy értékelést kapjon. Ezután érintse meg a gombot Folytatni.

11. lépés. Adjon hozzá néhány képet
Ha készített néhány képet az ösvényen, hozzáadhatja azokat. Érintse meg a plusz (+) jelű négyzetet. Ezután érintse meg a gombot Képtár vagy Fotók. Válassza ki az út mentén készített fényképeket. Ezután érintse meg a gombot Folytatni. Gratulálunk, teljesítetted az utat. Az AllTrails mostantól megjeleníti a navigált hosszúságot, a megszerzett emelkedést, a mozgási időt, az átlagos tempót és a teljes időt.
A befejezett nyomvonalak az "Előzmények" lapon jelennek meg. Bármelyik befejezett nyomvonal megérintésével megtekintheti az adott nyomvonal statisztikáit
Közösségi kérdések és válaszok
Keresés Új kérdés hozzáadásaKérdezzen kérdést 200 karakter van hátra. Adja meg e -mail címét, hogy üzenetet kapjon, amikor erre a kérdésre választ kap. Beküldés