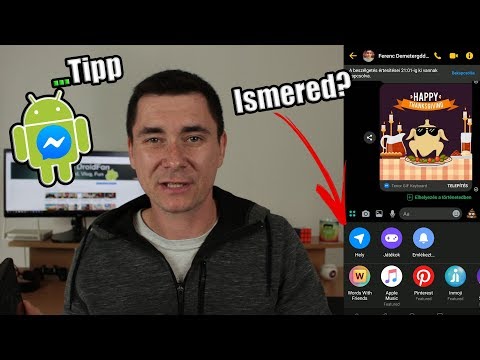A Google az egész rendszerre kiterjedő sötét témát vezetett be az Android Q-n. Ennek a változásnak a részeként a sötét téma megjelent az Androidon futó Google Naptár alkalmazásban. Ez a wikiHow néhány lépésben megtanítja, hogyan engedélyezheti azt.
Lépések

1. lépés: Nyissa meg a Google „Naptár” alkalmazását az eszközén
Kérjük, erősítse meg, hogy alkalmazása naprakész. Ha nem, nyissa meg a Google Play Áruházat, és frissítse a naptár alkalmazást.

2. lépés: Kattintson a bal felső sarokban található menügombra (≡).
Ez megnyit egy panelt. Ezután keresse meg a „Beállítások” lehetőséget.

Lépés 3. Érintse meg a Beállítások elemet
Görgessen lefelé a menü végéig.

4. lépés: Érintse meg az Általános lehetőséget
Ez lesz az első lehetőség a „Beállítások” oldalon.

5. lépés. Válassza ki a Téma opciót
Közvetlenül az „Értesítések” fejléc előtt található. A kiválasztás után megjelenik egy párbeszédpanel.

6. lépés: A felugró ablakban válassza a „Sötét” lehetőséget
A Naptár alkalmazás háttere sötétszürkére változik.

7. lépés. Kész
A sötét téma használata megvédheti a szemét, és segít megtakarítani a mobiltelefon akkumulátorának élettartamát.