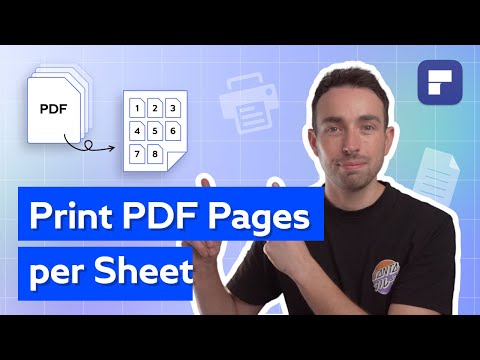Ez a wikiHow megtanítja, hogyan frissítheti annak a városnak a nevét, amelyben él, a Facebookon számítógép, telefon vagy táblagép segítségével. Ha nemrégiben költözött, a város Facebookon történő frissítése segít a látott információknak a megfelelő helyre történő személyre szabásában.
Lépések
1/2 módszer: A mobilalkalmazás használata

1. lépés: Nyissa meg a Facebook alkalmazást
Ez a fehér "F" a kék háttér ikonján.
Ha még nem jelentkezett be a Facebookba, írja be e -mail címét (vagy telefonszámát) és jelszavát, majd érintse meg a gombot Belépés.

2. lépés. Koppintson a profilfotóra
A képernyő bal felső sarkában található.

3. lépés. Koppintson a ceruza ikonra
A képernyő jobb felső részén található.

Lépés 4. Érintse meg a "Részletek" melletti Szerkesztés gombot
Lehet, hogy egy kicsit le kell görgetnie, hogy megnézze.

5. lépés: Érintse meg a ceruza ikont a "Jelenlegi város" mellett
Az oldal közepén van.
Ha nincs beállítva város a jelenlegi városként, koppintson a ikonra Adja hozzá az aktuális várost gomb helyett.

6. lépés. Cserélje ki a jelenlegi várost egy új helyre
Koppintson az aktuális város nevére, majd lépjen vissza, vagy törölje a szöveget. Ezután kezdje el beírni az új hely nevét. Amikor megjelenik a keresési eredményekben, koppintson rá a kiválasztásához.
- Ha teljesen el szeretné távolítani jelenlegi városát, törölje a város nevét, majd koppintson a ikonra Megment, majd érintse meg a gombot Töröl megerősítéséhez.
- Ha inkább el szeretné rejteni jelenlegi városát a profiljából, koppintson a ikonra Megosztás a következővel: helyette.

7. lépés. Válassza ki, ki láthatja városát
Jelenlegi tartózkodási helye alapértelmezés szerint nyilvános, de tetszés szerint megváltoztathatja. Érintse meg a kis menüt közvetlenül a város neve alatt, és válasszon egy lehetőséget, például Barátok ha csak azt szeretné, ha barátai látnák a várost, ill Csak én ha titokban akarja tartani.

8. lépés. Koppintson a Mentés gombra
Jelenlegi városa a Ról ről profilod része most naprakész.
2. módszer 2 -ből: Számítógép használata

1. lépés: Lépjen a https://www.facebook.com oldalra
Ha még nincs bejelentkezve, kövesse a képernyőn megjelenő utasításokat a bejelentkezéshez.

2. lépés. Kattintson a nevére
Ez az oldal jobb felső sarkában található a profilképed kis verziója mellett. Ez elvezet a profiljához.

Lépés 3. Kattintson a Profil szerkesztése elemre
A profil jobb felső sarkában, a borítókép alatt található.

Lépés 4. Kattintson az Információk szerkesztése gombra
Az ablak alján van.

5. lépés Kattintson a Lakott helyek elemre
Ez az oldal bal oldalán található "Névjegy" panelen található.

6. lépés Kattintson a "Lives in" melletti három vízszintes pontra
Ez az oldal jobb oldalán található.

7. lépés: Kattintson a menü Jelenlegi város szerkesztése parancsára

8. lépés. Cserélje ki a meglévő várost egy újra
Egyszerűen kattintson a mezőbe, lépjen vissza, vagy törölje a város nevét, és adjon meg egy új helyet.
Gépelés közben megjelennek a keresési eredmények. Amikor megjelenik a használni kívánt város, kattintson rá a kiválasztásához

9. lépés. Kattintson a kék Mentés gombra
Új helye most elérhető.

10. lépés. Állítsa be, ki láthatja tartózkodási helyét
Annak ellenőrzéséhez, hogy ki láthatja tartózkodási helyét, először vigye az egérmutatót a város nevétől jobbra található adatvédelmi ikon fölé-az ikon vagy földgömb (nyilvános), zár (csak Ön láthatja), két átfedő profilfej (csak a barátai láthatják, vagy a barátok, kivéve az ismerősöket, ha az egyik fej halványabb), két átfedő kártya (ismerős) vagy egy fogaskerék (egyedi). Ebből megtudhatja, hogy jelenleg mennyi az adatvédelmi szintje. A módosításhoz kattintson az ikonra, és válasszon egy alternatívát.