A listák ábécéje jó szóbeli tanulási készség, különösen, ha gyakran találkozik könyvtárakkal és listákkal. Szerencsére a rendezési folyamat meglehetősen egyszerű, ha megtanulja, hogyan férhet hozzá. Kövesse ezt az útmutatót a Word bármely verziójának használatához.
Lépések
1/2 módszer: A Word használata 2007/2010/2013

1. lépés: Nyissa meg a rendezni kívánt fájlt
Másolhatja és beillesztheti a dokumentumba rendezni kívánt szavak listáját. A szavak ábécérendszere érdekében azokat listaként kell formázni, minden bejegyzést a saját sorában.

2. lépés Válassza ki a rendezni kívánt szöveget
Ha a listája az egyetlen része a dokumentumnak, akkor nem kell semmit kiemelnie. Ha egy nagyobb dokumentum részét képező listát szeretne betűrendbe tenni, jelölje ki a rendezni kívánt részt.

Lépés 3. Kattintson a Kezdőlap fülre
A Főoldal Bekezdés szakaszában kattintson a Rendezés gombra. Az ikon egy „A” a „Z” fölött, lefelé mutató nyíllal. Ezzel megnyílik a Szöveg rendezése párbeszédpanel.

4. lépés. Válassza ki a rendelését
Alapértelmezés szerint a rendezés bekezdés szerint történik. Kattintson a Növekvő vagy Csökkenő gombra, hogy kiválassza a lista megjelenítési sorrendjét. A növekvő sorrendben a lista ábécé sorrendbe kerül, a csökkenő pedig fordított ábécé sorrendbe.
Ha minden bejegyzéshez a második szó szerint szeretne rendezni (például vezetéknév szerint ELSŐ, UTOLSÓ formátumban), kattintson a Beállítások gombra a Szöveg rendezése ablakban. A „Mezők szétválasztása” részben válassza az Egyéb lehetőséget, és írjon be egyetlen helyet. Nyomja meg az OK gombot, majd válassza a Szó 2 lehetőséget a Rendezés menüben. A lista rendezéséhez nyomja meg az OK gombot
2. módszer a 2 -ből: A Word 2003 és korábbi verzióinak használata

1. lépés: Nyissa meg a rendezni kívánt fájlt
Másolhatja és beillesztheti a dokumentumba rendezni kívánt szavak listáját. A szavak ábécérendszere érdekében azokat listaként kell formázni, minden bejegyzést a saját sorában.

2. lépés Válassza ki a rendezni kívánt szöveget
Ha a listája az egyetlen része a dokumentumnak, akkor nem kell semmit kiemelnie. Ha egy nagyobb dokumentum részét képező listát szeretne betűrendbe tenni, jelölje ki a rendezni kívánt részt.

3. lépés. Kattintson a Táblázat menüre
Válassza a Rendezés lehetőséget. Ezzel megnyílik a Szöveg rendezése párbeszédpanel.

4. lépés. Válassza ki a rendelését
Alapértelmezés szerint a rendezés bekezdés szerint történik. Kattintson a Növekvő vagy Csökkenő gombra, hogy kiválassza a lista megjelenítési sorrendjét. A növekvő sorrendben a lista ábécé sorrendbe kerül, a csökkenő pedig fordított ábécé sorrendbe.
Ha minden bejegyzéshez a második szó szerint szeretne rendezni (például vezetéknév szerint ELSŐ, UTOLSÓ formátumban), kattintson a Beállítások gombra a Szöveg rendezése ablakban. A „Mezők szétválasztása” részben válassza az Egyéb lehetőséget, és írjon be egyetlen helyet. Nyomja meg az OK gombot, majd válassza a Szó 2 lehetőséget a Rendezés menüben. A lista rendezéséhez nyomja meg az OK gombot
Videó - A szolgáltatás használatával bizonyos információk megoszthatók a YouTube -lal
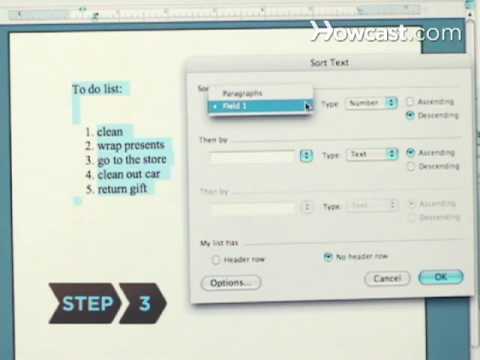
Tippek
- A menü kibontásához és az összes lehetőség megtekintéséhez előfordulhat, hogy az MS Word menü (például a Táblázat menü) alján lefelé mutató nyílra kell kattintania.
- Az MS Word -t rendezési eszközként használhatja szöveg betűrendbe állításához bármilyen szoftverben, amely lehetővé teszi a szöveg beillesztését. Először csak ábécézzen a Microsoft Word programban, majd másolja a rendezett listát, és illessze be más célállomásokra.







