Ha az iTunes -ból vásárolt zeneszámokkal rendelkezik, előfordulhat, hogy kis dobozok vannak a dalok neve mellett, amelyeken az "EXPLICIT" vagy a "CLEAN" felirat szerepel. Ezek egyike azon kevés dolgoknak, amelyeket az iTunes nem enged szerkeszteni. A címkét azonban hozzáadhatja, törölheti vagy módosíthatja. Lehet, hogy az iTunes egy olyan dalt, amely valójában nem tartalmaz káromkodást, "EXPLICIT" -nek minősítette. Vagy esetleg vásárolt egy dalt, vagy letöltött egy ingyenes mixtape -t, és a dalok kifejezettek, de a szülői felügyelet nem szűri ki őket, mert nincs címkéjük. Ez a cikk a címkék módosítását mutatja be.
Lépések

1. lépés. Konvertálja az összes fájlt.m4a fájlokká, ha még nem ebben a formátumban vannak
Az iTunes képes erre. Kiválaszthatja az összes zenei fájlt, kattintson a jobb gombbal, és kattintson az "AAC verzió létrehozása" gombra. Ez az opció azonban átalakítja a zenefájlokat, és áthelyezi őket egy másik mappába, amelyet le kell keresnie. Azt javaslom, hogy töltsön le egy másik szoftvert, például a RealPlayer Converter programot, amely ingyenesen konvertálja a fájlokat.m4a fájlokká. Győződjön meg arról, hogy a fájlokat a régi zenei fájloktól eltérő helyre konvertálja, és győződjön meg arról, hogy hozzáfér az új mappához.

2. Töltse le az mp3tag -t, egy másik ingyenes szoftvert, amely egy dedikált zenei metaadat -szerkesztő

Lépés 3. Nyissa meg az mp3tag -ot
A Fájl menüben kattintson a "Könyvtár hozzáadása" gombra, és válassza ki azt a mappát, amelybe az átalakított zenei fájlokat helyezi.

4. lépés. Látnia kell az összes fájl listáját az mp3tag ablakban
Válassza ki mindegyiket (Ctrl + a), és kattintson a jobb egérgombbal. A lehetőségek listájában látnia kell a "Bővített címkék" nevű opciót. Kattintson erre a lehetőségre.

5. lépés Kattintson a téglalapra, amelyen a csillag látható
Írja be az "ITUNESADVISORY" szót a felbukkanó új ablak "Field" mezőjébe, és a "0" értéket az "Value" mezőbe. Kattintson az "OK" gombra mindkét ablakban.

6. lépés: Kattintson jobb gombbal az oszlopfejlécekre
Kattintson az "Oszlopok testreszabása", majd az "Új" gombra. Írja be az "iTunes Advisory" szót a "Name" és "" az "Value" értékbe. Kattintson az "OK" gombra.

7. lépés. Egy új oszlopnak kell lennie "iTunes Advisory" felirattal, nullákkal az összes fájlhoz
Lehet, hogy az oszlop teljesen jobbra van, ezért feltétlenül ellenőrizze ott.

8. lépés. Most szerkesztheti a fájlok címkéjét
Ha egy dal kifejezett, írja be az "1" -t az "iTunes Tanácsadás" oszlopba. Ha egy dal tiszta, írja be a "2" -t. Ha a dal kezdetén nem volt káromkodás, hagyja a "0" oszlopot (vagy hagyhatja üresen).

9. lépés: A Ctrl + a és a Ctrl + s billentyűkombinációval mentse az összes címkét

10. lépés. Nyissa meg az iTunes alkalmazást
A régi zenei fájlok még mindig ott vannak. Válassza ki mindet, és nyomja meg a törlés gombot. Húzza be az új fájlokat. Az explicit daloknak most az "Explicit" címkével kell rendelkezniük, a tiszta daloknak pedig a "Clean" címkével.
Videó - A szolgáltatás használatával bizonyos információk megoszthatók a YouTube -lal
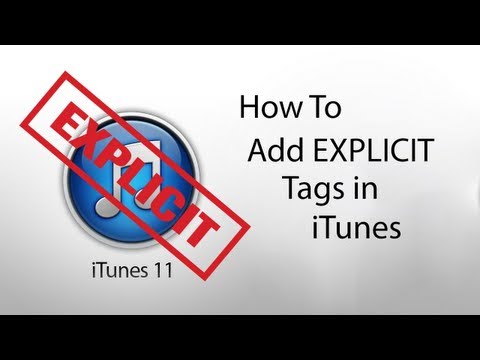
Tippek
Több fájl egyidejű kijelöléséhez tartsa lenyomva a vezérlőgombot, és kattintson több fájlra a kiválasztáshoz. Ha az összes kiválasztott dalt azonos címkével kívánja címkézni, kattintson a jobb gombbal, kattintson a "Kiterjesztett címkék" elemre, és írja be az "1" vagy "2" értéket a címke értékétől függően. Kattintson az "OK" gombra
Figyelmeztetések
- Ha egy fájlt más fájltípusra konvertál, elveszítheti a hangminőséget.
- Elveszíthet néhány korábban megadott metaadatot, például az albumborítást az átalakítási folyamat során. A folyamat után újra hozzáadhatja.







