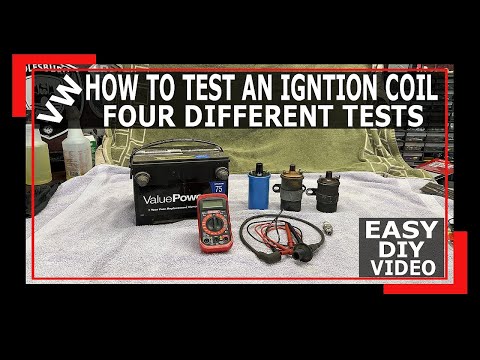A Windows Aero egy Windows grafikus téma, amelyet a Windows Vista rendszerben vezettek be. Áttetsző ablakokat hoz létre, és effekteket ad a minimalizáláshoz és a maximalizáláshoz. A Windows Aero általában alapértelmezés szerint engedélyezve van, de ha nem, akkor néhány kattintással gyorsan engedélyezheti. Ha úgy találja, hogy az Aero teljesítményproblémákat okoz, letilthatja az effektek egy részét vagy mindegyikét.
Lépések
1/2 módszer: Az Aero engedélyezése

1. lépés: Győződjön meg arról, hogy számítógépe megfelel a követelményeknek
Az Aero kissé megterheli a rendszert, ezért az engedélyezés előtt győződjön meg arról, hogy megfelel az alábbi követelményeknek. A hardware Win+Szünet billentyűkombinációval megtekintheti a jelenlegi hardverbeállításokat.
- 1 gigahertzes (GHz) 32 bites (x86) processzor vagy 1 GHz-es 64 bites (x64) processzor
- 1 GB rendszermemória
- DirectX 9 grafikus kártya 128 MB memóriával
- Windows Vista Home Premium vagy jobb (a Home Basic és a Starter nem támogatja az Aero -t)

2. lépés: Kattintson jobb gombbal az asztalon

Lépés 3. Válassza a "Testreszabás" lehetőséget

Lépés 4. Kattintson a "Windows színe és megjelenése" linkre

5. lépés: A sémák listájából válassza a "Windows Aero" lehetőséget

6. lépés. Kattintson
Alkalmaz.
2. módszer a 2 -ből: A specifikus aerohatások be- és kikapcsolása

1. lépés: Nyissa meg a Start menüt

2. lépés. Írja be
sysdm.cpl és nyomja meg Enter.

3. lépés. Kattintson a gombra
Fejlett fülre.

4. lépés. Kattintson a ikonra
Beállítások gombot a Teljesítmény részben.

5. lépés. Törölje a jelet a letiltani kívánt effektusok jelölőnégyzetéből
Bizonyos hatások letiltása növelheti a teljesítményt.
- Az "Átlátszó üveg" letiltása a legjobb teljesítménynövekedést eredményezi, de ez is az egyik legfontosabb jellemzője, ami egyedivé teszi az Aerót.
- Az összes Aero -effektus letiltásához válassza a "Beállítás a legjobb teljesítmény érdekében" lehetőséget.

6. lépés. Kattintson
Alkalmaz miután kiválasztotta.
Lehet, hogy várnia kell néhány pillanatot, amíg a módosítások életbe lépnek.
Videó - A szolgáltatás használatával bizonyos információk megoszthatók a YouTube -lal

Tippek
- A Windows Flip 3D használatához nyomja meg a ⊞ Win+Tab ↹ billentyűkombinációt, majd engedje el a Tab ↹ billentyűt, miközben a ⊞ Win billentyűt lenyomva tartja. Látni fogja az összes megnyitott ablakot egy 3D listában. A görgetéshez használja az egér görgőjét vagy a billentyűzet nyílbillentyűit. Az egyik ablak megnyitásához egyszerűen kattintson a képre.
- Egyéb funkciók közé tartozik az "Élő bélyegképek". Vigye az egérmutatót a tálcán lévő ablak fölé, és egy kis "miniatűr" megjeleníti az ablakot, az animációkat és mindent.