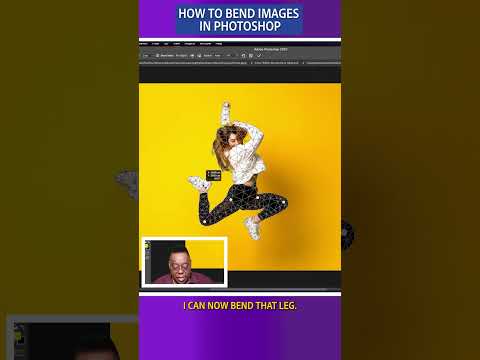A leggyorsabb módja annak, hogy megtalálja az iOS -eszköz UDID -jét, ha csatlakoztatja azt a számítógéphez, és megnyitja az Összefoglaló oldalt az iTunes alkalmazásban. Ha nincs hozzáférése az eszközéhez, akkor a régi iTunes biztonsági mentések segítségével megkeresheti az UDID -t. Ha nem használja az iTunes alkalmazást, a Mac vagy Windows rendszerű eszközeivel megtalálhatja az UDID azonosítót. Már nem lehet megtalálni az UDID -t közvetlenül az iOS -eszközéről, mivel árnyékos alkalmazásfejlesztők használták a felhasználók nyomon követésére.
Lépések
1. módszer az 5 -ből: Az iTunes használata

1. lépés Csatlakoztassa az iOS -eszközt a számítógéphez
Ha nincs magánál iOS -eszköze, de korábban biztonsági másolatot készített számítógépéről az iTunes használatával, tekintse meg az alábbi szakaszok egyikét.

2. lépés: Indítsa el az iTunes alkalmazást

3. lépés. Kattintson az iOS -eszközhöz tartozó gombra
Ez az iTunes ablak tetején található könyvtárválasztó menü jobb oldalán található. Eltarthat néhány percig, amíg megjelenik, ha éppen csatlakoztatta a készüléket.

4. lépés. Kattintson az "Összefoglaló" fülre
Ezt az opciót az eszköz kiválasztása után a bal oldali menüben találja.

5. lépés. Kattintson a "Sorszám" bejegyzésre
Ez az "Összefoglaló" oldal felső részében található. A sorozatszámra kattintva az UDID -re vált.

6. lépés: Kattintson jobb gombbal az UDID-re, és kattintson a "Másolás" gombra
" A ⌘ Command+C (macOS) vagy a Ctrl+C (Windows) billentyűkombinációval azonnali másolást végezhet anélkül, hogy kiválasztaná.

7. lépés. Illessze be az UDID -t bárhová, ahol szüksége van rá
Beillesztheti egy dokumentumba, hogy elmentse, vagy e -mailben elküldheti azt a fejlesztőnek, aki ezt kéri.
2. módszer az 5 -ből: Az iTunes biztonsági másolat (macOS) használata

1. lépés. Kattintson az Ugrás menüre
Ha nem látja az Ugrás menüt a menüsorban, először kattintson az asztalra.

2. lépés. Tartsa
Opt.
Látni fogja, hogy további menüopciók jelennek meg.

Lépés 3. Kattintson a "Könyvtár" elemre
Ez csak akkor jelenik meg, ha az ⌥ Opt.

Lépés 4. Kattintson duplán az "Application Support" mappára

5. lépés: Kattintson duplán a "MobileSync" mappára

6. lépés. Kattintson duplán a "Biztonsági mentés" mappára

Lépés 7. Nézze meg a mappaneveket az UDID azonosító megtalálásához
Az iTunes címkézi az eszköz biztonsági mentéseit az eszköz UDID azonosítójával. Az eszköz első biztonsági másolatában csak az UDID lesz a mappa neve, míg a későbbi biztonsági mentésekben az UDID és egy dátum következik.
Ha több eszközről készített biztonsági másolatot, kattintson a "Lista nézet" gombra, és a "Módosítás dátuma" oszlop segítségével határozza meg, hogy a mappa melyik eszközhöz tartozik

8. lépés: Kattintson a jobb gombbal a mappára, majd kattintson az "Átnevezés" gombra
" Ha egygombos egérrel rendelkezik, tartsa lenyomva a Ctrl billentyűt, és kattintson a mappára.
Kattintson a jobb gombbal az első biztonsági mentési mappára, amelynek végén nincs dátum

9. lépés. Nyomja meg a gombot
⌘ Command+C az UDID másolására.
Így bárhová beillesztheti. Ügyeljen arra, hogy az UDID másolása után ne nevezze át a mappát, különben előfordulhat, hogy a biztonsági mentés nem áll vissza megfelelően.
3. módszer az 5 -ből: Az iTunes biztonsági mentés használata (Windows)

1. lépés. Nyomja meg a gombot
⊞ Win+R.
A régi iTunes biztonsági mentési fájljaival megkeresheti az eszköz UDID azonosítóját, ami hasznos lehet, ha nem fér hozzá, vagy jelenleg nem tudja csatlakoztatni az iTunes -hoz.

2. lépés. Írja be
%App adatok% és nyomja meg Enter.

Lépés 3. Kattintson duplán az "Apple Computer" mappára

Lépés 4. Kattintson duplán a "MobileSync" mappára

5. lépés: Kattintson duplán a "Biztonsági mentés" mappára

6. lépés. Ellenőrizze az UDID mappaneveit
Amikor biztonsági másolatot készít az iOS -eszközről az iTunes alkalmazásban, a biztonsági mentési mappa fel van tüntetve az eszköz UDID -jével. Az első biztonsági mentés csak 40 karakteres UDID -t tartalmaz, míg a későbbi biztonsági mentések dátumát a végéhez kell csatolni.

7. lépés: Kattintson jobb gombbal az UDID azonosítójú mappára
Ha ugyanarról az eszközről több biztonsági másolat is készült, kattintson jobb gombbal az eredetire.

Lépés 8. Válassza az "Átnevezés" lehetőséget
" Ez kiemeli a teljes UDID -t.

9. lépés. Nyomja meg a gombot
Ctrl+C az UDID másolására.
Ez lehetővé teszi, hogy az UDID azonosítót bárhová illessze. Győződjön meg arról, hogy valójában nem nevezte át a mappát, különben nem fogja tudni használni az iOS -eszköz visszaállításához.
4. módszer az 5 -ből: Rendszerjelentés (macOS) használata

1. lépés: Csatlakoztassa iOS -eszközét a Mac -hez
A Mac rendszer Rendszerjelentés eszközével megtalálhatja az UDID azonosítót anélkül, hogy az iTunes -ot kellene használnia.

2. lépés. Kattintson az Apple menüre

Lépés 3. Kattintson a "About this Mac" elemre

4. lépés: Kattintson a "Rendszerjelentés" gombra
Régebbi Mac számítógépeken kattintson a "További információ", majd a "Rendszerjelentés" gombra.

Lépés 5. Kattintson a "Hardver" szakasz "USB" bejegyzésére
Általában a lista alján található.

6. lépés. Kattintson az iOS -eszközre az "USB -eszközfában

7. lépés. Keresse meg a "Sorszám" bejegyzést
Annak ellenére, hogy "Sorozatszám" feliratú, ez az eszköz UDID -je.

8. lépés. Kattintson duplán az UDID-re
Ez kiemeli, lehetővé téve a könnyű másolást.

9. lépés. Nyomja meg a gombot
⌘ Command+C az UDID másolására.
Ezenkívül a Ctrl-gombbal kattintson a kijelölésre, és válassza a "Másolás" lehetőséget. Most beillesztheti az UDID -t, ahol csak szükséges.
5. módszer az 5 -ből: A rendszerleíró adatbázis használata (Windows)

1. lépés: Csatlakoztassa iOS -eszközét a Windows számítógéphez
A Windows rendszerleíró adatbázis lehetővé teszi az UDID azonosítását az iTunes telepítése vagy megnyitása nélkül.

2. lépés. Nyomja meg a gombot
⊞ Win+R.

3. lépés. Írja be
regedit és nyomja meg Enter.

Lépés 4. Kattintson a "Igen" gombra a folytatáshoz, amikor a rendszer kéri

5. lépés Kattintson a "HKEY_LOCAL_MACHINE" mappára a kibontásához

Lépés 6. Kattintson a "SYSTEM" mappára a kibontásához

Lépés 7. Kattintson a "CurrentControlSet" mappára a kibontásához

Lépés 8. Kattintson az "Enum" mappára a kibontásához

Lépés 9. Kattintson az "USB" mappára a kibontásához

10. lépés Bontsa ki a "VID -t
.. mappákat, amíg meg nem találja az UDID azonosítóját.
Valószínűleg sok olyan mappa lesz, amely "VID" betűvel kezdődik. Bontsa ki mindegyiket, amíg nem talál egy 40 karakteres mappanevet, amely az iOS-eszköz UDID-je. A VID mappák kibontásakor látható többi mappa többségéhez képest kissé kiemelkednie kell.

11. lépés: Kattintson jobb gombbal az UDID azonosítójú mappára

12. lépés. Válassza az "Átnevezés" lehetőséget
" Ez kiemeli a mappa teljes nevét.

13. lépés. Nyomja meg a gombot
Ctrl+C az UDID másolására.
Most beillesztheti bárhová, ahol használni kell.