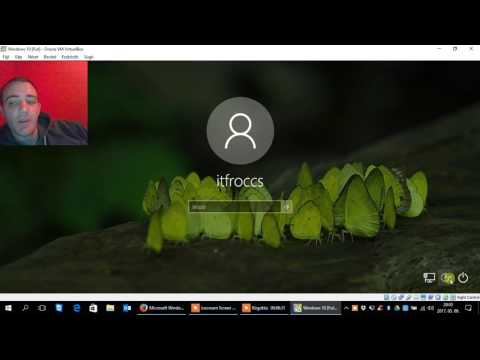Ez a wikiHow megtanítja a Microsoft Office átvitelét egyik számítógépről a másikra. Ha előfizetése van a Microsoft 365 -re (korábbi nevén Office 365), egyszerre akár 5 eszközön is használhatja az Office -alkalmazásokat. Még a másik számítógépen sem kell inaktiválnia a szoftvert-ha eléri az 5 eszköz korlátját, az Office automatikusan kijelentkezteti Önt máshol. Ha rendelkezik az Office előfizetés nélküli verziójával, például 2019 Home & Student, Home & Business, Pro vagy egyénileg regisztrált Office-alkalmazásokkal, akkor csak aktiválja a szoftvert az új számítógépen, majd távolítsa el a régiből.
Lépések
Módszer 1 /3: Az Office 2019 vagy 2016 áthelyezése új számítógépre (nem előfizetéses)

1. lépés Látogassa meg a https://www.office.com webhelyet az új számítógépen
Az Office webhely megtekintéséhez bármilyen webböngészőt használhat, például az Edge, a Safari, a Firefox vagy a Chrome.
- Használja ezt a módszert, ha nem rendelkezik Microsoft 365 előfizetéssel, és át szeretné helyezni az Office Home & Business, Office Home & Student vagy Office Professional már aktivált másolatát egy új Windows számítógépre. Mivel a licenc egyszerre csak egy számítógépen használható, az Office régi verziója deaktiválódik, amint bejelentkezik az újba.
- Az Office 2016 megjelenésétől kezdve a termékkulcs a Microsoft -fiókjához van kötve. Emiatt nem lesz szüksége az Office újratelepítésére egy másik számítógépre.

2. lépés: Jelentkezzen be Microsoft -fiókjába
Ez az a Microsoft 365 -előfizetéshez társított e -mail cím és jelszó, amely általában Outlook.com, Live.com vagy Hotmail.com végződésű. Ha munkahelyén vagy iskolájában használja az Office -t, előfordulhat, hogy a munkahelyi vagy iskolai fiókját kell használnia a bejelentkezéshez.

3. lépés Kattintson az Office telepítése gombra
Közel van az oldal jobb felső sarkához. Ez letölti a telepítőt a számítógépére, bár lehet, hogy ki kell választania a lehetőséget Fájl mentése hogy elindítsa a folyamatot.
- Ha nem emlékszik erre a címre, nyisson meg egy Office -alkalmazást a régi számítógépen (például Word vagy Excel) Fájl > Fiók, és keresse meg az e -mail címet a "Termékinformációk" alatt a "Tartozik" mellett.
- Ha nem tud hozzáférni a régi számítógéphez, ellenőrizze e -mail fiókjait, hogy melyik kapja meg a Microsoft e -mailjeit. Felhasználónevét a https://account.live.com/username/recover címen is visszaállíthatja.

4. lépés Kattintson az Office telepítése gombra
Közel van az oldal jobb felső sarkához. Ez letölti a telepítőt a számítógépére, bár lehet, hogy ki kell választania a lehetőséget Fájl mentése hogy elindítsa a folyamatot.
Ha munkahelyi vagy iskolai fiókkal jelentkezett be, és nem látja az Office telepítésének lehetőségét, mutassa a böngészőt a https://aka.ms/office-install elemre

5. lépés Kattintson a Telepítés gombra vagy Az Office telepítése.
A megjelenő opció a telepített verziótól függően változik.
Ha munkahelyi vagy iskolai fiókot használ, kattintson a gombra Office 365 alkalmazások a telepítés elindításához.

6. lépés: Kattintson duplán az Office telepítőjére annak futtatásához
A telepítő neve "setup" -val kezdődik, és.exe -vel végződik, és az alapértelmezett Letöltések mappába kerül.

7. lépés: A telepítés elindításához kattintson az Igen gombra
Ez a lehetőség megjelenik a Felhasználói fiókok felügyelete ablakban. Az Office most települ.

8. lépés: A telepítés befejezéséhez kattintson a Bezárás gombra
Az Office telepítve van.

9. lépés. Nyisson meg bármilyen Office -alkalmazást
Ez lehet Word, Excel, PowerPoint vagy bármely más termék. Ha Windows rendszert használ, az Office -alkalmazások a Start menüben találhatók Microsoft Office szakasz. Ha Mac -je van, nyissa meg a Launchpadot, és kattintson a kívánt Office -alkalmazásra.

10. lépés. Jelentkezzen be Microsoft -fiókjával
Miután bejelentkezett, az Office aktiválódik az új számítógépen, és a továbbiakban nem lesz használható a régin.

11. lépés. Távolítsa el az Office alkalmazást a régi számítógépen
Ezt csináld meg:
- Nyomja meg egyszerre a Windows billentyű + S billentyűt a keresősáv megnyitásához.
- Írja be az uninstall parancsot, majd kattintson a gombra Programok hozzáadása vagy eltávolítása a keresési eredmények között.
- Görgessen le a jobb oldali panelen, és kattintson a gombra Microsoft Office (verzió).
- Kattintson Eltávolítás és kövesse a képernyőn megjelenő utasításokat.
2. módszer a 3 -ból: Microsoft 365 -előfizetés használata PC -n vagy Mac -en

1. lépés Látogassa meg a https://www.office.com webhelyet az új számítógépen
Az Office webhely megtekintéséhez bármilyen webböngészőt használhat, például az Edge, a Safari, a Firefox vagy a Chrome.
Használja ezt a módszert, ha előfizetése van a Microsoft 365 -re, és szeretne Office -terméket (pl. Word, Excel, PowerPoint) új PC -re vagy Mac -re telepíteni. A Microsoft 365 előfizetés lehetővé teszi az Office használatát akár 5 eszközön (számítógépen, telefonon és/vagy táblagépen) egyszerre

2. lépés: Jelentkezzen be Microsoft -fiókjába
Ez az a Microsoft 365 -előfizetéshez társított e -mail cím és jelszó, amely általában Outlook.com, Live.com vagy Hotmail.com végződésű. Ha munkahelyén vagy iskolájában használja az Office -t, előfordulhat, hogy a munkahelyi vagy iskolai fiókjával kell bejelentkeznie.
- Ha nem emlékszik erre a címre, nyisson meg egy Office -alkalmazást a régi számítógépen (például Word vagy Excel) Fájl > Fiók, és keresse meg az e -mail címet a "Termékinformációk" alatt a "Tartozik" mellett.
- Ha nem tud hozzáférni a régi számítógéphez, ellenőrizze e -mail fiókjait, hogy melyik kapja meg a Microsoft e -mailjeit. Felhasználónevét a https://account.live.com/username/recover címen is visszaállíthatja.

3. lépés Kattintson az Office telepítése gombra
Közel van az oldal jobb felső sarkához. Ez letölti a telepítőt a számítógépére, bár lehet, hogy ki kell választania a lehetőséget Fájl mentése hogy elindítsa a folyamatot.
Ha munkahelyi vagy iskolai fiókkal jelentkezett be, és nem látja az Office telepítésének lehetőségét, mutassa a böngészőt a https://aka.ms/office-install elemre

4. lépés. Kattintson a Telepítés gombra vagy Az Office telepítése.
A megjelenő opció a telepített verziótól függően változik.
Ha munkahelyi vagy iskolai fiókot használ, kattintson a gombra Office 365 alkalmazások a telepítés elindításához.

5. lépés: Futtassa az Office telepítőt
A telepítő alapértelmezés szerint letöltötte az alapértelmezett letöltési helyre, amely általában a Letöltések mappa. A telepítés elindításához kattintson duplán a fájlra.
- Ha Windows rendszert használ, a telepítő neve a "setup" betűvel kezdődik, és az.exe végződéssel végződik.
- Ha Mac -et használ, a telepítő neve "Microsoft_Office" -vel kezdődik, és pkg -val végződik.

6. lépés Az Office telepítéséhez kövesse a képernyőn megjelenő utasításokat
A lépések kissé eltérnek az operációs rendszertől függően:
-
Ablakok:
Kattintson Igen hogy engedélyezze a telepítőnek a futtatását.
-
Mac operációs rendszer:
- Ha olyan hibát lát, amely azt mondja: "A Microsoft Office installer.pkg nem nyitható meg, mert egy azonosítatlan fejlesztőtől származik", várjon körülbelül 10-15 másodpercet, majd húzza a telepítőt az asztalra. Ezután tartsa lenyomva a Control billentyűt, miközben a fájlra kattint, és próbálja újra.
- Kattintson Folytatni az üdvözlő képernyőn.
- Tekintse át a feltételeket, és válassza ki Egyetért.
- Válassza ki a telepítési beállításokat, majd kattintson a gombra Folytatni.
- Tekintse át beállításait, és kattintson a gombra Telepítés. Ha a rendszer kéri, írja be a Mac jelszavát, majd kattintson a gombra Telepítő program folytatni.

7. lépés: A telepítés befejezéséhez kattintson a Bezárás gombra
Az Office telepítve van.

Lépés 8. Nyisson meg bármilyen Office -alkalmazást
Ez lehet Word, Excel, PowerPoint vagy bármely más termék. Ha Windows rendszert használ, az Office -alkalmazások a Start menüben találhatók Microsoft Office szakasz. Ha Mac -je van, az Office -alkalmazások a Launchpadon találhatók.

9. lépés. Aktiválja az Office -t
Ha Windows rendszert használ, a bejelentkezés és a licencszerződés elfogadása aktiválja az összes Office -alkalmazást. Ha Macet használ, kövesse az alábbi lépéseket:
- Kattintson Fogj neki az "Újdonságok" ablak alján.
-
Kattintson Bejelentkezés.
Ha nem látja ezt a lehetőséget, kattintson a gombra Fájl menüben válassza a lehetőséget Új a sablonból, majd kattintson a gombra Bejelentkezés.
- Jelentkezzen be Microsoft -fiókjával.
- Kattintson Indítsa el a Word használatát (vagy bármelyik megnyitott alkalmazást), miután az aktiválás befejeződött.
3 /3-as módszer: Az Office 2019 vagy 2016 áthelyezése új Mac-re (nem előfizetéses)

1. lépés Telepítse a legújabb macOS frissítéseket mindkét számítógépre
Ez biztosítja a zökkenőmentes átvitelt a két Mac között. Mindkét Mac számítógépen kattintson az Apple menüre a képernyő bal felső sarkában, majd válassza a lehetőséget Rendszerbeállítások, kattintson Szoftver frissítés, majd válassza a lehetőséget Szoftver frissítés ha elérhető.
- Használja ezt a módszert, ha ne tedd Microsoft 365 előfizetéssel rendelkezik. Ez gyakori, ha az Office korábbi (2016 -os és korábbi), Office Home & Business, Home & Student vagy Professional verzióit használja. Ha rendelkezik Microsoft 365 -előfizetéssel, lásd: Microsoft 365 -előfizetés használata PC -n vagy Macen.
- Az Office 2016 megjelenésétől kezdve a termékkulcs a Microsoft -fiókjához van kötve. Emiatt nem lesz szüksége az Office újratelepítésére egy másik számítógépre.

2. lépés: Győződjön meg arról, hogy a régi Mac számítógépen van beállítva a számítógép neve
A számítógépen, amelyre az Office már telepítve van, be kell állítani a "számítógép nevét" a migrációs asszisztens használatához. Az alábbiak szerint ellenőrizheti:
- Kattintson az Apple menüre, és válassza a lehetőséget Rendszerbeállítások.
- Kattintson Megosztás.
- Ha a "Számítógép neve" mező üres, írjon be egy nevet. Bármi lehet, amit csak akarsz, például a "My Old Mac".

3. lépés: Csatlakoztassa a Mac -eket egymáshoz
Ha mindkét Mac a MacOS legújabb verzióját futtatja (vagy akár csak a High Sierra-t vagy újabb verziót), helyezze őket közel egymáshoz, és engedélyezze a Wi-Fi-t mindegyiken. Ha bármelyik Mac számítógépen El Capitan vagy korábbi verzió fut, csatlakoztassa mindkét számítógépet ugyanahhoz a Wi-Fi vagy Ethernet hálózathoz.
Ha biztonsági másolatot készített a Microsoft Office telepítéséről egy másik meghajtóra a Time Machine használatával, akkor egyszerűen csatlakoztathatja a Time Machine meghajtót közvetlenül az új Mac számítógéphez

4. lépés: Nyissa meg a Migration Assistant alkalmazást az új Mac számítógépen
Ezt csináld meg:
- Kattintson a Finder ikonra (a dokkoló kétszínű arca).
- Kattintson duplán a Alkalmazások mappa.
- Kattintson duplán a segédprogramok mappa.
- Dupla kattintás Migrációs asszisztens.
- Kattintson Folytatni.

Lépés 5. Válassza a "Mac, Time Machine biztonsági mentés vagy indítólemez" lehetőséget, majd kattintson a Folytatás gombra
Ez a lista első lehetősége.

6. lépés. Kattintson a Folytatás gombra
Most végre kell hajtania a következő lépést azon a Mac gépen, amelyen már telepítve van a Microsoft Office.
Ha Time Machine biztonsági mentést használ, ugorjon a 10. lépésre

7. lépés: Nyissa meg a Migration Assistant alkalmazást a régi Mac számítógépén
Ez az a Mac, amelyre már telepítve van az Office. Megtalálja a Alkalmazások mappa alatt segédprogramok.

8. lépés. Kattintson a Folytatás gombra

9. lépés. Válassza a "Másik Mac -re" lehetőséget, majd kattintson a Folytatás gombra
Most visszavált az új Mac -re.

10. lépés Válassza ki a régi Mac vagy Time Machine biztonsági meghajtót, majd kattintson a Folytatás gombra
A fájlok átvitelének módjától függően előfordulhat, hogy az alábbi lépések egyikét kell végrehajtania:
- Ha biztonsági kód jelenik meg, ellenőrizze, hogy ugyanaz a kód jelenik meg a régi Mac számítógépen, majd kattintson a gombra Folytatni.
- Ha a rendszer kéri, hogy válasszon biztonsági másolatot az adatok átviteléhez, válassza ki a legújabb biztonsági mentést, majd kattintson a gombra Folytatni.

11. lépés. Válassza ki az új Mac számítógépre átvinni kívánt információkat
Mivel a Microsoft Office alkalmazások halmaza, jelölje be az "Alkalmazások" melletti négyzetet. Érdemes más adatokat is másolni, például felhasználói fiókját, beállításait és/vagy más fájlokat és mappákat.

12. lépés. Kattintson a Folytatás gombra
Ezzel megkezdődik a Microsoft Office és más alkalmazások másolása az új Mac számítógépre. Az áttelepítés befejezése után megtalálja a Microsoft Office alkalmazást Alkalmazások mappa.
Ha aktiválási hibaüzenet jelenik meg az Office új Mac számítógépen történő megnyitásakor, kattintson a gombra Telefonon szeretném aktiválni a szoftvert az Aktiválás varázslóban válassza a lehetőséget Következő, majd kövesse a képernyőn megjelenő utasításokat. Az Office aktiválása után távolítsa el azt a régi Mac -ről.

13. lépés: Nyisson meg bármilyen Office -alkalmazást az új Mac számítógépen
Ez lehet bármilyen Office -alkalmazás, például Word vagy Excel. Az Office -alkalmazásokat a Launchpadon találja.

14. lépés. Aktiváljon telefonon, ha aktiválási hibát észlel
Mivel az Office -t a régi Mac -ről költöztette át, minden gond nélkül használhatja az Office -t. Ha hibaüzenetet kap az aktiválással kapcsolatban, akkor az alábbi lépéseket kell végrehajtania az aktiváláshoz telefonon:
- Az Aktiválás varázslóban válassza a lehetőséget Telefonon szeretném aktiválni a szoftvert és kattintson Következő.
- Válassza ki a régiót, hogy megtekinthesse az Ön régiójának termékaktivációs központjának telefonszámát.
- Hívja fel a számot, és adja meg a "2. lépés" alatt látható "Telepítési azonosítót".
- Írja be a telefonszolgáltatás által megadott megerősítő azonosítót a "3. lépés" alatti üres helyre.
- Kattintson Következő és kövesse a képernyőn megjelenő utasításokat az aktiváláshoz.

15. lépés. Távolítsa el az Office -t a régi Mac -ről
Most, hogy az Office aktiválva van az új Mac számítógépen, a régi nem fog működni. Az Office eltávolítása a régi Mac rendszeren:
- Kattintson a Finder ikonra (a kétszínű mosolygó arc) a dokkolón.
- Kattintson duplán a Alkalmazások mappa.
- Tartsa lenyomva a Command billentyűt, miközben az egyes Office -alkalmazásokra kattint. Győződjön meg arról, hogy kiválasztotta az összes Office -alkalmazást, amelyek mindegyike a "Microsoft" szóval kezdődik.
- Tartsa lenyomva a Vezérlő gombot, miközben a kiválasztott alkalmazásokra kattint. A menü kibővül.
- Kattintson Kidobni a kukába Az Office eltávolítása Ezután kiürítheti a kukát, hogy felszabadítson helyet a merevlemezen.