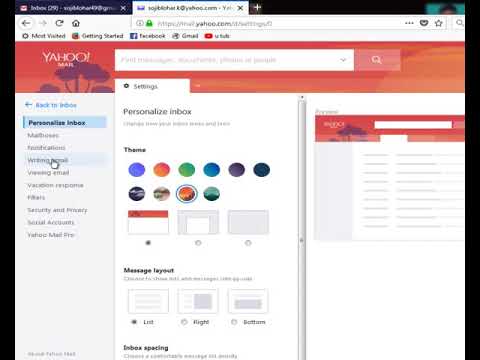Ha egyszerűen törli a fájlokat a számítógépről, nem feltétlenül jelenti azt, hogy a fájlok véglegesen törlődnek, és nem állíthatók vissza. Még a számítógép vagy a merevlemez formázása sem biztosítja ezt, mivel rendelkezésre állnak olyan eszközök, amelyek visszaállíthatják és visszaállíthatják adatait, sebezhetővé és nem biztonságosvá téve azokat. A HP Disk Sanitizer biztonságos módot kínál a HP számítógép -felhasználók számára a számítógép merevlemezének végleges törléséhez. Áthalad a merevlemezen, különböző és véletlenszerű adatmintákat írva, hogy biztosítsa az adatok végleges törlését és elérhetetlenné tételét. Ez különösen akkor hasznos, ha a számítógépeket új felhasználóknak adja át, vagy amikor használt számítógépeket értékesít az alapértelmezett gyári beállításokban.
Lépések
Rész 1 /4: A HP Disk Sanitizer letöltése

1. lépés Látogassa meg a HP Support Center webhelyét

2. lépés: Töltse le a HP Disk Sanitizer külső kiadását
Keresse meg a „Letöltés” gombot, és kattintson rá. A fájl letöltődik az asztalra.
Ne feledje, hogy ezt a programot csak HP üzleti asztali számítógépeken, notebookokon és gépeken szabad futtatni

Lépés 3. Bontsa ki a fájl tartalmát
A letöltött fájl egy futtatható fájl, amely minden tartalmát kibontja a számítógép egy másik mappájába. Futtassa a fájlt dupla kattintással, és jegyezze meg, hogy a fájlok hol vannak kicsomagolva.

4. lépés: Tekintse meg a kibontott fájlokat
Lépjen a mappába, ahová a kibontott fájlokat helyezte. A kibontott fájlok közé tartozik a disksan.exe, a disksan.iso, a ReadMe.txt és a HP_EULA.txt.
- A Disksan.exe fájl egy DOS-alapú segédprogram, amely biztonságosan törli a merevlemezt több felülírási eljárással. Ez a fő program, amely a lemeztisztítást végzi.
- A Disksan.iso egy indítható CD ISO -lemezkép, amely tartalmazza a disksan.exe fájlt.
- A ReadMe.txt a szerszám munkáját segítő vagy használati utasítás.
- A HP_EULA.txt a végfelhasználói licencszerződés.
- Részletesebb utasításokat a ReadMe.txt fájlban talál.
Rész 2/4: Felkészülés a lemez tisztítására

1. lépés. Biztonsági másolat készítése a számítógépről
Mielőtt elkezdené a törlést, formázást vagy a lemez tisztítását, győződjön meg arról, hogy megfelelően biztonsági másolatot készített a számítógépről. Írja le a fájlokat CD -n vagy DVD -n, másolja őket USB -re vagy külső merevlemezre, vagy töltse fel őket egy fájltároló felhőbe.
A lemezhigiénia elindítása után már nem férhet hozzá fájljaihoz a számítógépen

2. Létrehoz egy bootolható CD -t
Írja be a disksan.iso fájlt egy üres írható CD -re vagy DVD -re. Ezt a CD -t vagy DVD -t fogja használni a disksan.exe futtatásához.
A Disksannak a merevlemezen kívül kell lennie, hogy ez működjön. A fájl másolható egy indítható USB -meghajtóra is

3. lépés: Állítsa be a számítógép indítási sorrendjét
Annak érdekében, hogy a Lemezfertőtlenítő megfelelően működjön, a számítógépnek észlelnie kell azt az első indítandó elemként. Ha kihagyta, a számítógép csak rendesen elindul a jelenlegi operációs rendszer használatával. A rendszerindítási sorrendben elsőként a CD -t vagy az USB -meghajtót kell tartalmaznia.
Ha a rendszerindítás során észleli a CD-t vagy az USB-meghajtót, a HP Disk Sanitizer automatikusan elindul

4. lépés Távolítsa el az összes külső merevlemezt
A többi tárolóeszköz véletlen törlésének elkerülése érdekében húzza ki vagy távolítsa el a fő számítógépről. A Disk Sanitizer által a futás során észlelt összes merevlemez bekerülhet a folyamatba.

5. lépés Indítsa újra a számítógépet
Helyezze be a rendszerindító CD -t vagy DVD -t, vagy a disksan fájlt tartalmazó USB -meghajtót. Indítsa újra a számítógépet, és a rendszerindításkor a HP Disk Sanitizer képernyőre kell jutnia.
3. rész a 4 -ből: A törlési módszerek megértése

1. lépés: Az egyszeri törlés használata
Ha ezt választja, a HP Disk Sanitizer nullákat ír a merevlemez összes címzett helyére. Csak egy menetre lesz szükség.
Ez a leggyorsabb lehetőség a merevlemez törlésére

2. lépés. A 3 Pass Erase használata
Ez a DoD által akkreditált módszer a merevlemez biztonságos törléséhez. Ha ezt választja, a HP Disk Sanitizer háromszor átmegy a merevlemezen. Az első lépés nullákat, a második menet egyeseket, a harmadik pedig véletlenszerű bájtokat ír.

3. lépés. Az 5 Pass Erase használata
Ha ezt választja, a HP Disk Sanitizer ötször halad át a merevlemezen. Az első lépés nullákat, a második lépés egyeket, a harmadik és a negyedik lépés véletlenszerű bájtokat ír, az ötödik pedig újra nullákat.

4. lépés: 10 Pass Erase használata
Ha ezt választja, a HP Disk Sanitizer tízszer átmegy a merevlemezen. Az első lépés nullákat, a második lépés egyeket, a következő hét passz véletlenszerű bájtokat ír, az utolsó pedig újra nullákat.

5. lépés: A 15 Pass Erase használata
Ha ezt választja, a HP Disk Sanitizer 15 -ször halad át a merevlemezen. Az első lépés nullákat ír be, a második lépéseket, a következő 12 véletlenszerű bájtokat, az utolsó pedig újra nullákat.
Ez a leghosszabb lehetőség. Hacsak nincs igazán kritikus vagy biztonsági kockázat, nincs szükség az utolsó lehetőségek áttekintésére
4. rész a 4 -ből: A merevlemez törlése

1. lépés. Válassza a Törlés opciót
Indításkor a HP Disk Sanitizer betölti és megjeleníti a menüt. Válassza ki az első lehetőséget a „Merevlemez törlése” lehetőséghez.

2. lépés Válassza ki a törölni kívánt merevlemezeket
A következő képernyő megkérdezi, hogy mely merevlemezeket törli. Válassza ki azt a merevlemezt, amelyet törölni szeretne.
Itt kiválaszthatja az összes észlelt merevlemezt is, hogy törölje a számítógéphez csatolt összes elemet

3. lépés. Válasszon egy törlési módszert
A következő képernyőn válassza ki a használni kívánt törlési módszert (amely a „Törlési módszerek ismertetése” részben található).
Ne feledje, hogy eltarthat egy ideig, amíg a lemez tisztítása befejeződik, különösen akkor, ha a több menetet választotta. A merevlemezek mérete is számít, mivel hosszabb ideig tart a nagy kapacitású merevlemezen való áthaladás

4. lépés: Tekintse meg az előrehaladást
Miután befejezte a kiválasztást, elindul a lemez tisztítása. A képernyőn látható folyamatjelző sávon láthatja az előrehaladást.
- Nem tudja használni a számítógépet, amíg a lemeztisztítás fut.
- A folyamat befejezése után nem tudja használni a számítógépet úgy, ahogy van. Ismét indíthatóvá kell tenni egy megfelelően telepített friss operációs rendszerrel.