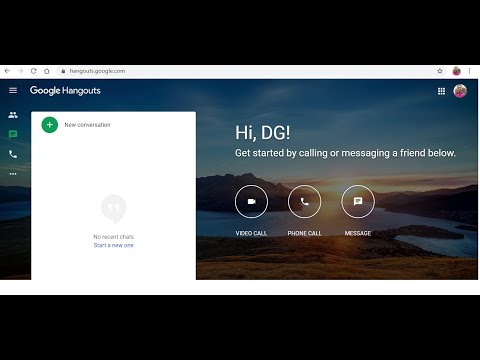Ha a Windows 7 rendszerű számítógépe zümmögni kezd, számos optimalizálást végezhet, hogy új életet lehessen lehelni benne. A beállítások egyszerűsége néhány kattintástól az új hardver telepítéséig terjed. Mindezek a Windows 7 számítógép teljesítményének növekedéséhez vezetnek.
Lépések
1. módszer a 8 -ból: A nem használt programok törlése

1. lépés: Kattintson a Start menüre, és válassza a "Vezérlőpult" lehetőséget
Ha a Windows 7 használata során egy csomó telepített programot halmozott fel, előfordulhat, hogy lassítanak, mert mindig a háttérben futnak. A már nem használt programok megszabadulása az első lépés a számítógép sebességének optimalizálása felé.

Lépés 2. Kattintson a "Program eltávolítása" vagy a "Programok és szolgáltatások" elemre
Ez betölti a számítógépre telepített programok listáját. A lista betöltése eltarthat egy ideig, ha sok program van telepítve.

3. lépés Válasszon ki egy olyan programot, amelyet már nem használ, majd kattintson az Eltávolítás gombra
Kövesse az utasításokat a program eltávolításához. Az eltávolítási folyamat eltarthat néhány percig.

4. lépés Ismételje meg ezt minden olyan programnál, amelyet már nem használ, vagy nem ismer fel
Ha nem biztos abban, hogy mi a program, végezzen webes keresést rajta. Általában bármit meg akar tartani a listán, amelyet használ, vagy amelyet a Microsoft vagy a hardvergyártók tesznek közzé.
Nem minden kemény gyártói szoftverre van szükség. Például sok HP számítógéphez sok HP szoftver van előre telepítve, amelyek nem szükségesek a számítógép futtatásához. Keresse meg az egyes online programokat, hogy megállapítsa, szükséges -e a telepítés
2. módszer a 8 -ból: Az indítási sebesség javítása

1. lépés: Kattintson a Start menüre, és írja be
msconfig.
Nyomja meg az ↵ Enter gombot.

2. lépés. Írja be
msconfig és nyomja meg Enter.

3. lépés. Kattintson a gombra
üzembe helyezés fülre.
Ez felsorolja az összes olyan folyamatot, amely a Windows rendszerrel kezdődik.

Lépés 4. Törölje a jelölést minden olyan program mellett, amelyet nem kell elindítania a Windows rendszerrel
Sok program indul el a háttérben, amikor a Windows "időt takarít meg", de ha túl sokan töltik ki a listát, akkor az indítási idő drámaian megsérül. Törölje a jelölést mindarról, ami nem feltétlenül szükséges az alapvető programok elindításához.
- A listában semmi sem alapvető szolgáltatás a Windows számára. A Windows rendben fog indulni, ha semmi nincs ellenőrizve, bár előfordulhat, hogy néhány perifériája nem indul el a megfelelő szoftver betöltése nélkül.
- Ha nem tudja, mi az, keresse meg mind a "Startup Item" nevet, mind a "Command" oszlopban felsorolt programot.

5. lépés. Kattintson
Alkalmaz miután törölte a jelölést mindenről, amire nincs szüksége.

6. lépés Indítsa újra a számítógépet
A módosítások akkor lépnek életbe, amikor a Windows újraindul.
3. módszer a 8 -ból: A merevlemez tisztítása

1. lépés Törölje a már nem használt régi fájlokat
A Windowsnak bizonyos mennyiségű szabad területre van szüksége a meghajtón, hogy jól működjön. Ha a meghajtó túl megtelt, a számítógép lassulhat a feltérképezéshez, vagy hibákat tapasztalhat. A Microsoft nem határozza meg pontosan, hogy mennyi szabad hely legyen, de az általános hüvelykujjszabály a merevlemez kapacitásának körülbelül 20% -a, azaz 2,5 -szerese a telepített RAM mennyiségének.
- A merevlemez méretét a ⊞ Win+E billentyűkombinációval és a merevlemez kiválasztásával ellenőrizheti. Sokkal fontosabb, hogy szabad hely maradjon a Windows merevlemezen, ha egynél több van telepítve.
- A telepített RAM mennyiségét a ⊞ Win+Szünet gomb megnyomásával ellenőrizheti.

2. lépés. Nyomja meg a gombot
⊞ Win+R és írja be cleanmgr.
Ezzel elindítja a Lemezkarbantartó segédprogramot. Ez a segédprogram ellenőrzi a merevlemezt, és eltávolítja a nem használt és régi ideiglenes fájlokat. Ezzel a segédprogrammal jelentős mennyiségű helyet szabadíthat fel.

3. Válassza ki a merevlemezt
Ez általában a C: meghajtó. A Lemezkarbantartó megkeresi a meghajtót az eltávolítandó fájlok után, ami néhány percet is igénybe vehet.

4. lépés Jelölje be az eltávolítani kívánt elemek négyzetét
A helyreállítandó terület mennyisége minden bejegyzés mellett megjelenik. Általában biztonságosan eltávolítható minden, amit a Lemezkarbantartó jelent.

5. lépés. Kattintson a gombra
Tisztítsa meg a rendszerfájlokat gomb.
Miután mindent ellenőrzött, kattintson a gombra a fájlok eltávolításához. A Lemezkarbantartó automatikusan kezeli a folyamatot.
4. módszer a 8 -ból: A böngésző dugulásának feloldása

1. lépés: Nyissa meg az általában használt webböngészőt
Ha már régóta használja a böngészőt, akkor felhalmozódó keresztmetszet lassíthatja a böngészési élményt. A felesleges kiegészítők és fájlok eltávolítása jelentős lendületet adhat böngészőjének.

2. Távolítsa el a nem használt eszköztárakat
Ha további eszköztárakat telepített a böngészőhöz, akkor azok lassíthatnak. Ha úgy találja, hogy nem használja ezeket a bővítményeket, távolítsa el őket a teljesítmény növelése érdekében.
Kattintson ide az eszköztárak eltávolításával kapcsolatos részletes utasításokért

3. lépés. Törölje a gyorsítótárat és az ideiglenes fájlokat
Böngészője adatokat tárol, hogy segítsen javítani a webhelyek betöltéséhez szükséges időt. Idővel azonban ezek a fájlok felépülhetnek, és több kárt okozhatnak, mint hasznot.
- Kattintson ide a fájlok törlésével kapcsolatos részletes utasításokért.
- A gyorsítótár törlése ablakot a legtöbb böngészőben gyorsan elérheti a Ctrl+⇧ Shift+Del billentyűkombináció lenyomásával.

4. lépés: Telepítse újra a böngészőt, vagy váltson egy új böngészőre
Ha Internet Explorer böngészőt használ, érdemes Chrome -ra vagy Firefoxra váltani, mivel mindkettő teljesítménynövekedéssel büszkélkedhet az Internet Explorerhez képest. Ha már másik böngészőt használ, az újratelepítés javíthatja a gyenge teljesítményt.
- Kattintson ide a Chrome telepítésével (és újratelepítésével) kapcsolatos utasításokért.
- Kattintson ide a Firefox telepítésével (és újratelepítésével) kapcsolatos utasításokért.
5. módszer a 8 -ból: Adware és vírusok megszüntetése

1. lépés: Telepítsen egy víruskereső programot (ha még nincs)
Napjainkban elengedhetetlen a víruskereső program használata, hogy megvédje számítógépét az online fenyegetésekkel szemben. Egyszerre csak EGY víruskereső programot kell telepítenie, mivel egynél több konfliktust és hibát okozhat.
Kattintson ide a víruskereső program telepítésével kapcsolatos részletes utasításokért

2. lépés: Töltsön le és telepítsen néhány rosszindulatú programot
A víruskereső mellett valóban rendelkeznie kell pár különböző kártevőirtó programmal a rosszindulatú programok és hirdetések keresésére. Ezek rosszindulatú programok, amelyek nem olyan súlyosak, mint a vírusok, de jelentős személyes biztonsági kockázatokat jelenthetnek, és lelassíthatják a rendszert.
A legnépszerűbb programok közé tartozik a Malwarebytes Antimalware, a Spybot Search & Destroy, az Adwcleaner és a Lavasoft Ad-Aware. A víruskereső programokkal ellentétben több kártevőirtó programot is telepíthet és kell is

3. lépés. Indítsa újra biztonságos módba
A Biztonságos mód csak a lényeges rendszerfájlokkal indítja el a Windows rendszert, amelyek segítenek megtalálni és eltávolítani több vírust és rosszindulatú programot.
A csökkentett módba való indításhoz indítsa újra a számítógépet, és nyomja meg az F8 billentyűt, mielőtt a Windows betöltődik. Válassza a "Biztonságos mód" lehetőséget a Speciális indítási menüben. Részletes utasításokért kattintson ide

4. lépés: Futtassa a víruskereső programot
Hagyja, hogy számítógépe befejezze a teljes víruskeresést biztonságos módban. Karanténba helyezze vagy törölje a talált fertőzött fájlokat.

5. lépés: Futtassa az összes kártevő -ellenőrzőt
Futtassa át az összes kártevőirtó programot, lehetővé téve mindegyik számára a teljes vizsgálatot. Távolítsa el vagy karanténba helyezze az összes vizsgálat által talált fertőzött fájlt.
6. módszer a 8 -ból: Az extra effektusok kikapcsolása

1. lépés. Kattintson a Start menüre
A Windows számos speciális effektust használ az ablakok közötti átmenetek zökkenőmentessé tételéhez, valamint az átláthatóság és egyéb vizuális hangulat növeléséhez. Bár ettől a Windows jól néz ki, nagy hatással lehet a rendszer teljesítményére is, különösen, ha régebbi. Ezen hatások letiltása valóban felgyorsíthatja a rendszert.

2. lépés. Írja be
sysdm.cpl és nyomja meg Enter.

3. lépés. Kattintson a gombra
Fejlett fülre.

4. lépés. Kattintson a ikonra
Beállítások… gombot a "Teljesítmény" részben.

5. lépés. Törölje a jelet a letiltani kívánt effektusok jelölőnégyzetéből
A Windows összes effektusa megjelenik az "Egyéni" listában. Törölje a jelölést minden olyan helyről, amelyet már nem szeretne használni.
- Az "Átlátszó üveg engedélyezése" jelölőnégyzet eltávolításával az egyik legnagyobb teljesítménynövekedés érhető el.
- Ha egyáltalán nem törődnek a vizuális effektusokkal, válassza a "Beállítás a legjobb teljesítmény érdekében" lehetőséget, hogy mindent kikapcsoljon.

6. lépés. Kattintson
Alkalmaz a módosítások mentéséhez.
A Windows néhány percet vesz igénybe a módosítások elvégzéséhez, majd láthatja, hogyan néznek ki az új beállítások.
7. módszer a 8 -ból: Újraformázás és újratelepítés

1. lépés. Készítsen biztonsági másolatot minden fontos adatáról
Az egyik legegyszerűbb módja annak, hogy a lehető legjobb teljesítményt érje el a Windows 7 rendszerben, egyszerűen törölje le a számítógépet, és kezdje elölről. Ez gondnak tűnhet, de ha minden adatról biztonsági másolatot készített, csak körülbelül egy órát vesz igénybe.
Az újraformázás törli a számítógépen tárolt összes adatot, ezért győződjön meg arról, hogy minden szükséges biztonsági másolat elkészült. Kattintson ide, ha tippeket szeretne kapni az összes fontos fájl biztonsági mentéséhez

2. lépés Keresse meg a Windows telepítőlemezt és a termékkulcsot
Az újratelepítési folyamat elindításához szüksége lesz a Windows telepítőlemezére. Szüksége lesz a termékkulcsra is a Windows újraaktiválásához. A termékkulcsot általában megtalálhatja a telepítőlemez tokján, de előfordulhat, hogy a számítógépre helyezi.

3. lépés Helyezze be a lemezt a számítógépbe, és indítsa újra

4. lépés: Nyissa meg a BIOS beállítási menüt
Ez lehetővé teszi a számítógép indítási sorrendjének módosítását és a telepítőlemezről történő indítást. A legtöbb BIOS menüt az indítás után azonnal elérheti az F2, F10, F11 vagy Del billentyűkombináció megnyomásával.

5. lépés. Állítsa be a rendszerindítási sorrendet
Lépjen a BIOS Boot menüjébe, és állítsa be, hogy a számítógép először az optikai meghajtóról induljon. Ez lehetővé teszi a telepítőlemezről történő indítást.

6. lépés: A BIOS beállítása után indítsa újra a számítógépet
Nyomjon meg egy gombot, amikor a rendszer kéri a rendszerindítást a Windows 7 telepítőlemezéről.

7. lépés A Windows 7 telepítéséhez kövesse az utasításokat
A telepítési folyamat sokkal egyszerűbbé vált az évek során, és a Windows 7 minimális ráfordítást igényel az újratelepítéshez.
Kattintson ide a Windows 7 újratelepítésére vonatkozó részletes utasításokért
8. módszer a 8 -ból: A hardver frissítése

1. lépés. Használjon tartalék USB -meghajtót a rendelkezésre álló RAM növeléséhez
A Windows 7 lehetővé teszi az USB -meghajtó használatát "RAM -bővítésként" a ReadyBoost nevű segédprogram használatával. Ezzel újrahasznosíthatja a régi USB -meghajtókat a számítógép teljesítményének javítása érdekében.
- Csatlakoztasson USB flash meghajtót vagy külső merevlemezt a számítógép egyik szabad USB -portjához. Amint a számítógépe felismeri az eszközt, megjelenik az "Automatikus lejátszás" párbeszédpanel a képernyőn.
- Válassza az Automatikus lejátszás párbeszédpanel "Általános beállítások" részében a "Rendszer felgyorsítása" lehetőséget.
-
Kattintson a ReadyBoost fülre, amikor megjelenik a Tulajdonságok párbeszédpanel.
- Válassza a "Dedicated this device to ReadyBoost" lehetőséget, ha az extra tárolóeszközön rendelkezésre álló területet ki szeretné használni a számítógépére, és memóriaként szeretné használni.
- Válassza a "Használja ezt az eszközt" lehetőséget, és állítsa be a csúszkát a ReadyBoost rendszerben használni kívánt memória mennyiségének meghatározásához. Ez az opció akkor hasznos, ha helyet szeretne lefoglalni a tárolóeszközön.
- Kattintson az Alkalmaz, majd az OK gombra a beállítások mentéséhez.

2. lépés. Frissítse a RAM -ot
Míg a ReadyBoost teljesítménynövelést eredményezhet, a RAM fizikai frissítése sokkal nagyobb előnyökkel jár. A szükséges RAM típusa attól függ, hogy milyen hardvert telepített a számítógépre, így ez egy kicsit több (és drágább) lesz, mint a ReadyBoost használata.
Kattintson ide az új RAM telepítésével kapcsolatos részletes utasításokért

3. lépés. Telepítsen egy szilárdtestalapú merevlemezt
A szilárdtestalapú meghajtók egy újabb technológia, amely memóriachipeket használ a lemezek forgatása helyett, mint a hagyományos meghajtók. Ez hatalmas teljesítménynövekedéshez vezethet a merevlemeztől függő feladatoknál, például a számítógép indításakor. A szilárdtestalapú meghajtók továbbra is drágábbak, mint a hagyományos meghajtók, de az árak csökkennek.
Kattintson ide a szilárdtestalapú meghajtó telepítésével kapcsolatos részletes utasításokért

4. lépés Helyezzen be egy új grafikus kártyát
Ha sok játékkal játszik, egy új grafikus kártya telepítése teljesen új szintre emelheti a játékokat. Egy jó grafikus kártya meglehetősen drága lehet, de a teljesítménynövekedés gyakran megéri, ha komolyan veszi a játékokat.
Kattintson ide az új grafikus kártya telepítésével kapcsolatos részletes utasításokért

5. lépés. Frissítse a processzort
A processzor a számítógép „agya”, és az egyik fő tényező, amely meghatározza a dolgok futásának sebességét. A processzor frissítése az egyik legösszetettebb frissítés, amelyet végre lehet hajtani, és ez az egyik legdrágább is.
Kattintson ide az új processzor telepítésével kapcsolatos részletes utasításokért
Tippek
- Indítsa újra a számítógépet legalább hetente egyszer. a legtöbb számítógépet hosszú ideig bekapcsolva hagyhatja, de a rendszeres újraindítás segít megőrizni a számítógép memóriáját, és minden hatékonyan működik.
- Kerülje a programok egyidejű futtatását. Minél több program fut, annál többet kell dolgoznia a processzornak és a RAM -nak, ami hatással lesz a teljesítményre. Zárja be a programokat, amikor befejezte a futtatást, és győződjön meg arról, hogy még mindig nem futnak a rendszertálcán.
- A Windows 7 automatikusan ütemezi a Lemez -töredezettségmentesítő hetente történő futtatását, tehát amíg a számítógépet általában a merevlemezen hagyja, megfelelően optimalizálni kell.