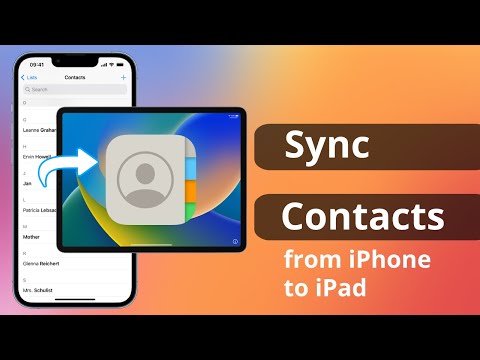Időnként átadhatja személyes USB flash meghajtóit barátainak és családjának, elfelejtve, hogy néhány bizalmas fájlt mentett. Amikor ez megtörténik, nyitva áll az adatlopás veszélye előtt. A SanDisk SecureAccess segítségével nyugodt lehet, ha tudja, hogy fájljai védettek és védettek. A program jelszóval védett mappát hoz létre a SanDisk USB flash meghajtón belül, ahol tárolhatja az összes privát és bizalmas fájlt. Az USB flash meghajtókat bárkivel megoszthatja anélkül, hogy kockáztatná az érzékeny adatokat.
Lépések
Rész 1 /4: A SecureAccess letöltése az USB -meghajtóra

1. lépés Csatlakoztassa a Sandisk USB flash meghajtót a Mac számítógépéhez
Csak csatlakoztassa egy rendelkezésre álló USB -porthoz.

2. lépés: Töltse le a SecureAccess alkalmazást
Nyisson meg egy webböngészőt, és szerezze be a telepítőfájlt a https://downloads.sandisk.com/downloads/SanDiskSecureAccessV2_mac.zip címről.
A fájl automatikusan letöltődik

3. lépés. A SecureAccess áthelyezése az USB -meghajtóra
Másolja (⌘ Cmd+C) a telepítőfájlt, és illessze be (⌘ Cmd+V) közvetlenül a SanDisk USB flash meghajtóra. A fájl neve „SanDiskSecureAccessV2_mac_5.4.16.pkg”.
2. rész a 4 -ből: A Vault beállítása

1. lépés: Telepítse a SecureAccess alkalmazást
Nyissa meg az USB-meghajtót, és kattintson duplán a telepítőfájlra a telepítéshez. A telepítés befejezéséhez kövesse a képernyőn megjelenő utasításokat.

2. lépés: Futtassa a SecureAccess alkalmazást
Nyissa meg az USB -meghajtót. A programot már telepíteni kell. Futtatásához kattintson duplán a „SanDiskSecureAccessV2_mac” programfájlra.

3. Lépés. Tudja, hogyan kell védeni a fájlokat
Mielőtt elkezdené használni a programot, megmutatja a fájlok védelmének 4 módját. Ezek a különböző módok, amelyekkel fájlokat adhat hozzá a tárolójához. Olvassa el és értse meg ezeket (további részletekért lásd a 3. részt).
A folytatáshoz kattintson a „Tovább” gombra

4. lépés. Hozzon létre jelszót
A rendszer felkéri, hogy hozza létre jelszavát a Vault nevű biztonságos mappához. Írja be jelszavát. Vegye figyelembe a „Jelszójavaslatok” alatti jelölőnégyzeteket, hogy segítsen erős jelszót létrehozni.
- A jelszó erőssége is megjelenik az Ön számára.
- A folytatáshoz kattintson az „OK” gombra.

5. lépés: Tekintse meg a Sault táromat
A tároló beállítása után a program fő képernyőjére kerül. A Vault mappa a képernyő felső felén található, az alsó fele pedig a Mac fájlkönyvtára. A boltozat most készen áll.
3. rész a 4 -ből: Fájlok hozzáadása a Vault -hoz

1. lépés. Válassza ki a fájlokat
Használja a Mac fájlkönyvtárát a másolni vagy a tárolóba áthelyezni kívánt fájlok kiválasztásához.

2. lépés. Fájlok hozzáadása
Másolja vagy helyezze át a fájlokat a tárolóba.
- Húzza át. Válassza ki a fájlokat a Mac számítógépéről, és húzza át őket a tárolóba. A fájlok a tárolóba kerülnek.
- Másolás és beillesztés. Válassza ki a fájlokat a Mac számítógépéről, és másolja őket. Menjen a tárolóba, és illessze be a másolt fájlokat oda.
- Használja a Fájlok hozzáadása gombot. Kattintson a mappa ikonnal ellátott gombra, amelyen a fejléc eszköztárából nyíl látható. Ez a „Fájlok hozzáadása” parancs. Megnyílik egy ablak a fájlkönyvtárral. Navigáljon a mappákban, és válassza ki a tárolóhoz hozzáadni kívánt fájlokat.

3. lépés. Biztonsági másolat készítése az adatokról
A program segítségével biztonsági mentést is készíthet az adatokról a tárolóban. A menüsorban kattintson az „Eszközök” elemre, és válassza a „Biztonsági adatok mentése” lehetőséget. A megerősítéshez kattintson a „Biztonsági mentés most” gombra. A tárolóadatokról biztonsági másolat készül.
Egyszerre csak egy biztonsági mentési fájlja lehet
4. rész a 4 -ből: A Vault zárolása és feloldása

1. lépés. Zárja be a boltozatot
Ha befejezte a fájlok hozzáadását a tárolóhoz, le kell zárnia a védelem érdekében. Kattintson a fejléc „Zárolás” gombjára. A bal felső sarokban található lakat ikon mellett található.

2. lépés. Lépjen ki a programból
Kattintson a piros gombra a bal felső sarokban a program bezárásához és kilépéséhez.

3. lépés. Nyissa ki a boltozatot
Ha vissza szeretne térni a tárolóba, hogy hozzáférjen a fájljaihoz, kattintson duplán a SecureAccess programfájlra az USB-meghajtón belül. A SecureAccess elindul.