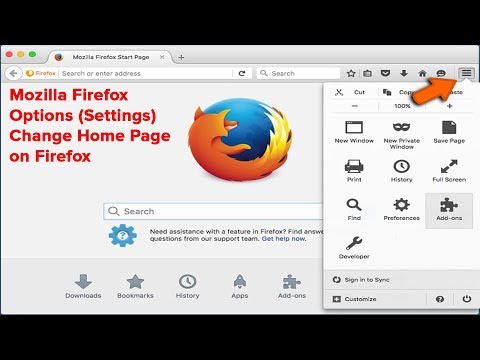Ez a wikiHow megtanítja, hogyan menthet el egy képet a Google képkeresőből iPhone vagy iPad készülékére.
Lépések
1. módszer a 2 -ből: A 3D Touch használata

1. lépés: Nyissa meg a Google -t iPhone -ján vagy iPadjén
Ez a fehér ikon, többszínű "G" betűvel. Általában a kezdőképernyőn találja.
- Használja ezt a módszert, ha iPhone 6s, 6S Plus, 7, 7 Plus, 8, 8, Plus, iPhone X, XS vagy XS Max készüléket használ, és a 3D Touch engedélyezve van.
- Ez a módszer nem működik, ha iPadet, iPad Pro -t, iPhone SE -t, 6, 5 vagy 4 -et használ.
- Használhatja a beépített böngészőt is a Google alkalmazás helyett.

2. lépés. Írja be a keresési kifejezéseket a sávba, és koppintson a Keresés elemre
A keresés eredményei megjelennek.

Lépés 3. Érintse meg a KÉPEK menüt
A képernyő teteje közelében található (közvetlenül a keresősáv alatt). Ez megjeleníti a keresésének megfelelő képeket.
Ha a letölteni kívánt képet látja az aktuális oldalon, érintse meg azt a helyett KÉPEK menü.

4. lépés: Érintse meg a menteni kívánt képet
A kép nagyobb változatának kell megnyílnia.

5. lépés: A 3D érintéssel érintse meg és tartsa lenyomva a képet
Ne gyakoroljon nyomást a képernyőre. Ha néhány másodpercig enyhén megérinti és lenyomja, anélkül, hogy nyomást gyakorolna, megjelenik egy menü, amely tartalmazza a "Kép mentése" opciót.

6. lépés. Ha Safari -t használ, húzza felfelé az ujját a képernyőn

7. lépés: Koppintson a Kép mentése elemre
A kép letöltődik a Camera Roll -ra. Amikor a letöltés befejeződött, egy pipa villog a Google alkalmazás képernyőjén. Ha Safari -t használ, a képernyő visszatér a keresés során megnyitott képhez.
A kép megtekintéséhez nyissa meg a Fotók alkalmazást (a tarka virág ikon a kezdőképernyőn), majd válassza a Filmtekercs album.
2. módszer 2 -ből: Mentés 3D Touch nélkül

1. lépés: Nyissa meg a Google -t iPhone -ján vagy iPadjén
Ez a fehér ikon, többszínű "G" betűvel. Általában a kezdőképernyőn találja.
Használja ezt a módszert, ha letiltotta a 3D érintést, vagy iPad, iPad Pro, iPhone SE, iPhone 6, 5 vagy 4 készüléket használ

2. lépés. Írja be a keresési kifejezéseket a sávba, és koppintson a Keresés elemre
A keresés eredményei megjelennek.

Lépés 3. Érintse meg a KÉPEK menüt
A képernyő teteje közelében található (közvetlenül a keresősáv alatt). Ez megjeleníti a keresésének megfelelő képeket.
Ha a letölteni kívánt képet látja az aktuális oldalon, érintse meg azt a helyett KÉPEK menü.

4. lépés. Koppintson a letölteni kívánt képre
A kép most kissé nagyobbnak tűnik a képernyő tetején.

5. lépés. Érintse meg a ⁝ menüt
A kép jobb alsó sarka alatt van. A menü kibővül.

6. lépés. Koppintson a Kép mentése elemre
A kép letöltődik a Camera Roll -ra. Amikor a letöltés befejeződött, egy pipa villog a képernyőn.