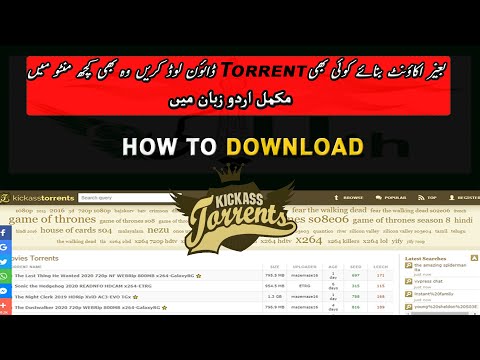Ez a wikiHow megtanítja, hogyan oszthatja meg képernyőjét a Discordban az asztali kliens használatával. Sajnos nincs támogatás a képernyő megosztására a mobilalkalmazásban, ezért ehhez a funkcióhoz az asztali klienst kell használnia.
Lépések

1. lépés: Nyissa meg a Discord alkalmazást, és csatlakozzon egy szerverhez
Ha még nem csatlakozott egy szerverhez, kattintson a csatlakozni kívánt szerverre a bal oldali oszlopban. Miután csatlakozott a szerverhez, a csatornák listája megjelenik az ablak bal oldalán található oszlopban.

2. lépés Csatlakozzon egy hangcsatornához, ha duplán kattint egy hangszóró ikonnal rendelkező csatornára
A hangcsatornák a "Hangcsatornák" fejléc alatt találhatók.

Lépés 3. Kattintson a Képernyő elemre
Ezt a csatorna lista alján lévő megosztási nyíllal ellátott monitor ikonjával láthatja.
- Az egérrel az egérmutató fölé kattintva alternatív szöveg jelenik meg a kurzornál, amely azt mondja: „Ossza meg a képernyőjét”.
- Megjelenik az összes alkalmazás és képernyő listája.

Lépés 4. Kattintson a megosztani kívánt képernyő kiválasztásához
Kiválaszthatja Képernyők és az aktuális képernyőt, ha mindent meg szeretne osztani a monitoron, még akkor is, ha másik alkalmazásba lép.
Ha rákattint egy alkalmazásra a Alkalmazás fülre, például a Word -re, amikor böngészőbe lép, a Discord csoport nem látja a webböngészőt, hanem csak a Word -t.

5. lépés. Kattintson az Élő közvetítés gombra
Látni fogja a streamelési beállítások egy részét, például azt, hogy melyik csatornával osztja meg, mit oszt meg, a képkockasebességet és a felbontást.

6. lépés. Kattintson az Élő közvetítés gombra
A jobb alsó sarokban megjelenik a képernyő indexképe. A megosztás leállításához kattintson a monitorra a gombbal x ez az indexkép előnézete.