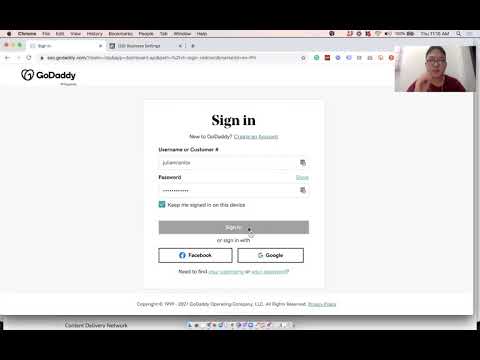A Telegram egy globális, biztonságra összpontosító azonnali üzenetküldő alkalmazás, amely szinte minden platformon fut. Amikor telepíti a Telegram programot számítógépére, telefonjára és táblagépére, a beszélgetések szinkronizálódnak az eszközök között, így folytathatja a beszélgetéseket, bárhol is legyen. Ez a wikiHow megtanítja, hogyan kezdheti el a Telegram alapvető funkcióinak használatát Android, iPhone, iPad, PC és Mac rendszeren.
Lépések
1. módszer az 5 -ből: Telegram telepítése

1. lépés Telepítse Telegram az Android
A Telegram ingyenesen letölthető a Google Play Áruházból, amelyet az alkalmazásfiókban talál. Ha már ott van, a következőképpen szerezheti be:
- Írja be a táviratot a keresősávba, majd koppintson a ikonra Távirat a keresési eredmények között. Ez a kerek kék ikon, fehér papírrepülővel.
- Koppintson a TELEPÍTÉS és kövesse a képernyőn megjelenő utasításokat.
- Koppintson a NYISD KI a Telegram elindításához.
- Kövesse a képernyőn megjelenő utasításokat a bejelentkezéshez vagy új fiók létrehozásához. A folyamat részeként meg kell erősítenie telefonszámát.

2. lépés Telepítse a Telegram programot iPhone vagy iPad készülékére
A Telegram letöltése az App Store-ból (a kék-fehér "A" ikon a kezdőképernyőn):
- Koppintson a Keresés a jobb alsó sarokban.
- Írja be a táviratot a keresősávba, és koppintson a ikonra Keresés.
- Koppintson a KAP a Telegram Messenger mellett a keresési eredmények között. Adja meg jelszavát vagy biometrikus adatait, ha a rendszer kéri a letöltés megkezdését.
- Koppintson a NYISD KI a Telegram elindításához.
- Kövesse a képernyőn megjelenő utasításokat a bejelentkezéshez vagy új fiók létrehozásához. A folyamat részeként meg kell erősítenie telefonszámát.

3. lépés: Telegram telepítése a Windows rendszerre
Letöltheti a https://desktop.telegram.org webhelyről egy webböngészőben. A telepítési folyamat részeként meg kell erősítenie telefonszámát, ezért győződjön meg róla, hogy kéznél van. A következőképpen szerezheti be az alkalmazást:
- Görgessen le, és koppintson a lehetőségre Töltse le a Telegramot a Windows számára. Ha az alkalmazás nem töltődik le azonnal, koppintson a ikonra Megment elindítani a letöltést.
- Kattintson duplán a letöltött telepítőre, és kövesse a képernyőn megjelenő utasításokat a telepítéshez.
- Kattints a Távirat linket a Start menüben az alkalmazás elindításához.
- Kövesse a képernyőn megjelenő utasításokat új fiók létrehozásához vagy bejelentkezéshez egy meglévő fiókba.

4. lépés: Telegram telepítése Mac számítógépre
Ingyenesen letöltheti az alkalmazást a Mac App Store-ból, amely a dokkoló kék-fehér "A" ikonja. A beállítási folyamat során meg kell erősítenie telefonszámát, ezért győződjön meg róla, hogy kéznél van. A következőképpen szerezheti be az alkalmazást:
- Írja be a táviratot a bal felső sarokban található keresősávba.
- Kattintson Távirat Messenger a keresési eredmények között.
- Kattintson KAP üzembe helyezni.
- Kattintson NYISD KI az alkalmazás elindításához.
- Kövesse a képernyőn megjelenő utasításokat a bejelentkezéshez vagy új fiók létrehozásához.

5. lépés. A Telegram használata a weben
Ha számítógépet használ, és nem szeretne alkalmazást telepíteni, a Telegram böngészőjében a https://web.telegram.org címen érheti el. Csak kövesse a képernyőn megjelenő utasításokat a bejelentkezéshez vagy a fiók létrehozásához, amikor a rendszer kéri.
2. módszer az 5 -ből: Névjegyek hozzáadása

1. lépés: Nyissa meg a Névjegyeket
Ha iPhone -t vagy iPadet használ, koppintson a ikonra Névjegyek ikon a képernyő alján. Ha Androidja van, vagy számítógépet használ, érintse meg a menüt a bal felső sarokban, majd a lehetőséget Névjegyek.
Ha telefont vagy táblagépet használ, és még nem szinkronizálta a névjegyeket, akkor a rendszer felszólítja erre. Ez lehetővé teszi, hogy megtudja, melyik névjegye szerepel a Telegramon. Koppintson a Hozzáférést enged (iPhone/iPad) vagy Folytatni (Android) a névjegyek szinkronizálásához, ha szeretné. Ez nem kötelező.

2. lépés: Névjegy keresése felhasználónév alapján
Ha ismeri a hozzáadni kívánt személy táviratos felhasználónevét, írja be a képernyő tetején található keresősávba. A Telegram verziójától függően előfordulhat, hogy meg kell érintenie a nagyító ikont a keresősáv megjelenítéséhez. A felhasználónév megadása után megjelenik a keresési eredmények között.
Ha fel szeretne venni valakit a közelben, és nem tudja a felhasználónevét, koppintson a ikonra Személyek hozzáadása a közelben és kövesse a képernyőn megjelenő utasításokat, hogy fizikai közelben lévő személyeket vegyen fel.

3. lépés Kattintson vagy koppintson a személy felhasználónevére
Ez új beszélgetést hoz létre a kiválasztott felhasználóval.

4. lépés. Kattintson vagy koppintson a menüre ⋮
Ez a beszélgetés jobb felső sarkában található Androidon és számítógépen. Ha iPhone-t vagy iPadet használ, kattintson vagy koppintson a személy profilfotójára a jobb felső sarokban.

5. lépés. Koppintson a Hozzáadás a névjegyekhez elemhez
Ez hozzáadja a kiválasztott névjegyet a névjegyzékhez.
A verziótól függően előfordulhat, hogy látja Ossza meg névjegyemet helyette. Ez az opció hozzáadja a felhasználót a névjegyek listájához, és kéri, hogy ugyanezt tegyék.
3. módszer az 5 -ből: Üzenetek küldése és fogadása

1. lépés: Nyissa meg a táviratot
Telefonon vagy táblagépen megtalálja a kék-fehér repülőgépes alkalmazást a kezdőképernyőn vagy az alkalmazásfiókban. Ha számítógépet használ, azt a Start menüben (Windows) vagy az Alkalmazások mappában (macOS) találja.

2. lépés. Érintse meg a ☰ gombot és válassza ki Névjegyek.
Ha iPhone -t vagy iPadet használ, csak érintse meg a gombot Névjegyek a képernyő alján.
Ha üzenetet szeretne küldeni valakinek a csoportban, kattintson vagy koppintson a csoport nevére a képernyő tetején, és görgessen lefelé a résztvevők listájához

3. lépés. Válasszon ki egy névjegyet
Ezzel új beszélgetés kezdődik.
Ha kiválasztott egy csoporttagot, kattintson vagy koppintson Üzenet küldése vagy a chat buborék ikont a beszélgetés elindításához.

4. lépés: Indítson titkos csevegést (opcionális)
Ha további biztonsági rétegre van szüksége, és telefont vagy táblagépet használ, lehetősége van titkos üzenet küldésére. A titkos üzeneteket nem menti a felhőbe, így nem fogja látni őket, ha a Telegramot máshol használja, mint az aktuális telefon vagy táblagép. A Titkos módra váltáshoz érintse meg a személy profilképét (iPhone/iPad) vagy a hárompontos menüt (Android) a beszélgetés jobb felső sarkában, majd válassza a Indítsa el a Titkos csevegést.

5. lépés Üzenet létrehozása
A beszélgetés alján lévő terület beírása mellett a következőket is teheti:
- Média, például fényképek, videók és dokumentumok csatolásához kattintson vagy koppintson a gemkapocs ikonra.
- Hangulatjelek,-g.webp" />
- Hangüzenet rögzítéséhez kattintson vagy koppintson a mikrofonra. Ha ez az első alkalom, kövesse a képernyőn megjelenő utasításokat, hogy engedélyezze az alkalmazás számára a mikrofon elérését.

6. lépés. Nyomja meg az ↵ Enter gombot vagy ⏎ Vissza az üzenet elküldéséhez.
Az üzenet eljut a címzetthez.

7. lépés. Keresse meg csevegéseit
Az összes beszélgetést megtalálja a Csevegések fülre, amelyet a megérintésével érhet el Csevegések a képernyő alján (iPhone/iPad) vagy a menüben (Android). Ha számítógépet használ, a csevegések a képernyő bal oldalán futnak.
Ha az összes csevegésben keresni szeretne, írja be a keresési kifejezéseket a Csevegések fülre.
4. módszer az 5 -ből: Hanghívások kezdeményezése

1. lépés: Nyissa meg a táviratot
Telefonon vagy táblagépen megtalálja a kék-fehér repülőgépes alkalmazást a kezdőképernyőn vagy az alkalmazásfiókban. Ha számítógépet használ, azt a Start menüben (Windows) vagy az Alkalmazások mappában (macOS) találja.
- A táviratos hanghívások a Wi-Fi-t vagy az adatcsomagot használják, nem pedig a telefon perceit.
- Ha módosítani szeretné, ki hívhatja Önt a táviratban, nyissa meg a táviratot Beállítások (iPhone/iPad képernyő alján és más platformok háromsoros menüjében) válassza a lehetőséget Adatvédelem és biztonság, majd válassza a lehetőséget Hívások vagy Hanghívások.

2. lépés. Érintse meg a ☰ gombot és válassza ki Névjegyek.
Ha iPhone -t vagy iPadet használ, csak érintse meg a gombot Névjegyek a képernyő alján.
Meglévő csevegést is megnyithat kattintással vagy koppintással Csevegések.

3. lépés. Koppintson a ⋮ (Android) vagy a felhasználó profilfotójára (iPhone/iPad)
Ha számítógépet használ, hagyja ki ezt a lépést.

4. lépés. Kattintson vagy koppintson a telefon ikonra
Közel van a képernyő tetejéhez. A hívott személy most értesítést kap (ha a saját beállításai lehetővé teszik), hogy hívja őt a Telegramon.
- Ha hanghívás közben szeretne üzeneteket vagy fájlokat küldeni, koppintson az üzenet ikonra a beszélgetés bal alsó sarkában.
- Kattintson vagy koppintson a mikrofon ikonra a némítás be- vagy kikapcsolásához.
- Koppintson a piros-fehér telefonkagylóra, ha készen áll a hívás letételére.
5. módszer az 5 -ből: Csoportok és csatornák használata

1. lépés Csatlakozzon egy meglévő csoporthoz
Ha már létező csoporthoz szeretne csatlakozni, kattintson vagy koppintson az aktuális tagtól kapott meghívó linkre, majd kövesse a képernyőn megjelenő utasításokat.
Akkor is csatlakozhat nyilvános csoportokhoz, ha a meghívó linkjét nyilvánosan megosztják webhelyeken vagy más csoportokban. Keressen az interneten a "nyilvános táviratcsoportok" kifejezésre a kategóriák vagy témák szerint rendezett listákra

2. lépés: Hozzon létre egy új csoportot
A Telegram lehetővé teszi csoportos csevegések létrehozását akár 200 000 felhasználó számára. Csoportadminisztrátorként kezelheti a csoport adatvédelmét, adminisztrátori jogokat rendelhet más felhasználókhoz, moderálhatja a beszélgetést, és szabályozhatja, hogy ki férhet hozzá a csevegéshez. Csoportos csevegés elindítása:
- Menj a Csevegések szakaszban. A menüben (asztali és Android) vagy a képernyő alján (iPhone/iPad) lesz.
- Koppintson a ceruza ikonra a jobb felső sarokban, és válassza a lehetőséget Új csoport telefonokon/táblagépeken, vagy kattintson a menüre a bal felső sarokban, és válassza a lehetőséget Új csoport ha számítógépet használ.
- Válassza ki a csatlakozni kívánt tagokat.
- Kattintson vagy koppintson Következő vagy a pipa.
- Adjon nevet a csoportnak, és ha szükséges, adjon hozzá egy fényképet.
- Kattintson vagy koppintson a ikonra Teremt vagy a pipa.
- A csoport kezeléséhez és mások meghívásához kattintson vagy koppintson a csoport nevére a beszélgetés tetején.

3. lépés: Kezelje csoportját
Csoportadminisztrátorként kattintson vagy koppintson a csoport nevére, majd válassza a lehetőséget Információ az összes rendszergazdai beállítás eléréséhez. Itt további adminisztrátorokat vehet fel, személyeket hívhat meg, módosíthatja a csoport állapotát nyilvánosról privátra és így tovább.

4. lépés Csatlakozzon egy meglévő csatornához
A csatornákat tömeges üzenetek közvetítésére használják nagy közönség (több mint 200 000 ember) számára. A legtöbb csatornához úgy csatlakozhat, ha rákattint vagy megérinti a csatorna rendszergazdájától vagy aktuális tagjától kapott meghívó linket, de kereshet csatornákat a Csevegések képernyőn meghatározott nevek és kulcsszavak keresésével.