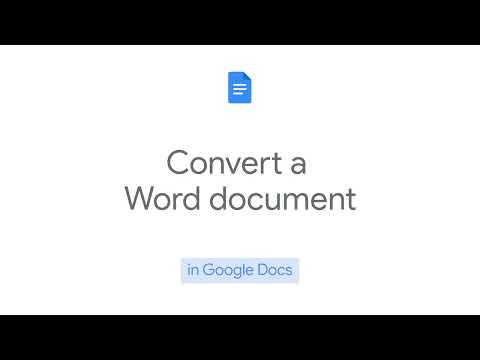A külső merevlemezre írás a Max OS X használatával néha bonyolultabb lehet, mint azt feltételeznénk. Attól függően, hogy a meghajtó milyen formátumban van, és attól, hogy újra szeretné -e formázni, van néhány lehetséges lehetősége. Ha a meghajtó már Mac OS X -re van formázva, akkor azonnal engedélyezve van az íráshoz. Ha azonban olyan meghajtóra szeretne írni, amelyet Windows számítógéppel formáztak, akkor két lehetősége van, és néhány egyszerű lépést követve írhat a külső meghajtóra.
Lépések
1/2 módszer: Írás Windows formátumú (NTFS) meghajtóra újraformázás nélkül

1. lépés Csatlakoztassa a meghajtót
A választott kábel (általában USB) használatával csatlakoztassa a külső merevlemezt a Mac számítógéphez.

2. lépés: Ellenőrizze a meghajtó formátumát
Győződjön meg arról, hogy a külső merevlemez NTFS formátumú. Ehhez kattintson a jobb egérgombbal a külső meghajtóra, majd kattintson az Információ lekérése gombra.

3. lépés: Erősítse meg az NTFS formázását
Az Info ablakban válassza az Általános fület. Ezen a lapon egy Formátum információ mezőnek kell lennie. Ennek a "Formátum: NTFS" szövegnek kell lennie

4. lépés. Telepítse a harmadik féltől származó szoftvert
A Mac OS X nem kínál natív írási támogatást az NTFS formátumú meghajtókhoz. Ahhoz, hogy az így formázott meghajtókba írhasson, szüksége lesz egy harmadik féltől származó alkalmazásra vagy javításra.
- Az ilyen típusú szoftverek egyik népszerű példája az NTFS-3G nyílt forráskódú szoftver.
- Az NTFS-3G fejlesztői egy kereskedelmi, stabilabb, önálló alkalmazást is fenntartanak, amely lehetővé teszi az NTFS írást.

5. lépés Indítsa újra a számítógépet
A telepítő megkéri, hogy indítsa újra a számítógépet. Hagyja, hogy újrainduljon a telepítés befejezéséhez.

6. lépés: Ellenőrizze a sikeres telepítést
A Mac újraindítása után egy új ikont kell látnia "NTFS-3G" felirattal a Rendszerbeállításokban. Ez eltérő lehet, ha Tuxera -t használ.

Lépés 7. Végezzen tesztírást
Fájl másolása a számítógépről a külső merevlemezre. Ha megfelelően másol, akkor most írhat fájlokat a külső merevlemezre.
2. módszer 2 -ből: Windows formátumú (NTFS) meghajtó újraformázása az OS X rendszerhez

1. lépés Csatlakoztassa a meghajtót
A választott kábel (általában USB) használatával csatlakoztassa a külső merevlemezt a Mac számítógéphez.

2. lépés: Ellenőrizze a meghajtó formátumát
Győződjön meg arról, hogy a külső merevlemez NTFS formátumú. Ehhez kattintson a jobb egérgombbal a külső meghajtóra, majd kattintson az Információ lekérése gombra.

3. lépés: Erősítse meg az NTFS formázását
Az Info ablakban válassza az Általános fület. Ezen a lapon egy Formátum információ mezőnek kell lennie. Ennek a "Formátum: NTFS" szövegnek kell lennie. Ha a meghajtót az OS X-el írással kompatibilis módon formázták, akkor az írási képtelenség sérülés vagy kábel hibája lehet.

Lépés 4. Nyissa meg a Lemez segédprogramot
Lépjen az Applications (Alkalmazások) mappába, majd a Utilities (Segédprogramok) elemre. Keresse meg a "Disk Utility" alkalmazást, és nyissa meg.

5. lépés. Válassza a "Törlés" lehetőséget
A füles menükben válassza a Törlés lehetőséget. Mielőtt folytatná, győződjön meg arról, hogy minden megőrizni kívánt személyes adatról máshol biztonsági másolatot készít. Az újraformázási eljárás teljesen törli az adatokat a meghajtóról.

6. lépés. Válassza ki a kívánt formátumot
A Disk Utility néhány módon formázhatja a külső merevlemezt. A "Formátum" feliratú legördülő menüből válassza ki a kívánt formátumot. A külső merevlemezzel kapcsolatos szándékaitól függően kell választania. Ezek a leggyakoribb formátumok:
- FAT: Natívan működik Mac OS X és Windows számítógépekkel is, de legfeljebb 4 GB fájlméretre van korlátozva.
- exFAT: natív módon működik a Mac OS X (10.6.5+) és a Windows (Vista+) újabb verzióival. Nagyméretű fájlokkal használható. Ez a legjobb megoldás a platformok közötti kompatibilitáshoz.
- Mac OS Extended: Csak Mac OS operációs rendszerrel működik. Teljesen inkompatibilis a Windows számítógépekkel. Ez a legjobb megoldás, ha külső merevlemezét kizárólag Mac OS rendszert futtató számítógépekkel kívánja használni.
- NTFS (Windows NT fájlrendszer): Natív módon működik a Windows rendszerrel, a Mac OS írási képessége hozzáadható az előző módszer lépéseihez. Ez a legjobb megoldás, ha a külső merevlemezt kizárólag Windows operációs rendszert futtató számítógépekkel kívánja használni.

7. lépés. Kattintson a "Törlés" gombra
Ez felszólítja a Lemez segédprogramot a meghajtó újraformázásának megkezdésére. Az újraformázási folyamatnak néhány percen belül be kell fejeződnie.

8. lépés. Írjon a meghajtóba
Az újraformázás után próbáljon meg másolni néhány fájlt a külső merevlemezre. A meghajtó mostantól képes fogadni a Mac OS X rendszerből írt fájlokat.