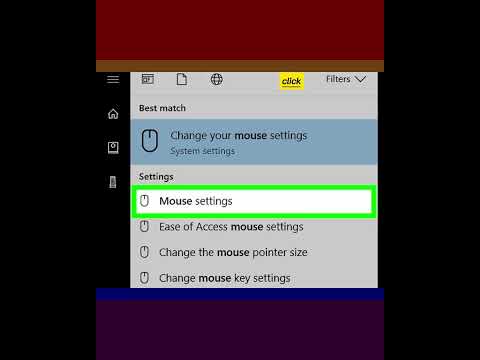Ez a wikiHow megtanítja, hogyan állíthat be billentyűparancsot az alkalmazások megnyitásához Mac számítógépén. Ehhez az Automator alkalmazást kell használnia, amely már megtalálható a Mac számítógépén.
Lépések
Rész 1 /3: Automator szolgáltatás beállítása

1. lépés: Tartsa lenyomva a ⌘ Command gombot
Annak érdekében, hogy billentyűparancsot állítson be egy alkalmazás megnyitásához, létre kell hoznia egy új szolgáltatást az Automatorban.

2. lépés: Nyomja meg egyszer a Szóköz gombot
Ezzel előhívja a Spotlight keresést.

Lépés 3. Írja be az "Automator" parancsot

4. lépés. Nyomja meg az ↵ Enter gombot

5. lépés. Az Automator alkalmazás kiválasztásával kattintson a Fájl elemre
A menüsor bal felső sarkában található.

6. lépés. Kattintson az Új gombra

7. lépés. Kattintson a "Gyorsművelet" ikonra
Úgy néz ki, mint egy fogaskerék.

8. lépés. Kattintson a Kiválasztás gombra
2. rész a 3 -ból: Az alkalmazásindítási művelet hozzáadása egy alkalmazáshoz

1. lépés. Keresse meg a szolgáltatásbeviteli beállításokat
Ezek az ablak tetején található legördülő menük.

2. lépés Kattintson a "Szolgáltatás megkapja a kiválasztott" legördülő menüre

Lépés 3. Kattintson a Nincs bemenet lehetőségre

4. lépés Kattintson a Műveletek elemre
A Szolgáltatás ablak bal felső sarkában található. Az elérhető műveletek listáját a keresőablak alatti görgetősávban kell megjeleníteni.

5. lépés. A görgetősáv segítségével keresse meg az "Alkalmazás indítása" lehetőséget

6. lépés. Kattintson és húzza az "Alkalmazás indítása" elemet a jobb oldalra
Egy legördülő menü jelenik meg az újonnan hozzáadott "Alkalmazás indítása" művelet alatt.

7. lépés. Kattintson a legördülő menüre

8. lépés. Kattintson egy alkalmazásra

9. lépés. Kattintson a Fájl elemre
A menüsor bal felső sarkában található.

10. lépés. Kattintson a Mentés gombra

11. lépés. Írja be a szolgáltatás nevét
Ezt fogja használni a billentyűparancs hozzárendeléséhez, így legyen valami emlékezetes!

12. lépés. Kattintson a Mentés gombra
Rész 3 /3: A billentyűparancs hozzárendelése

1. lépés. Kattintson az Apple ikonra
A menüsor bal felső sarkában található.

2. lépés Kattintson a Rendszerbeállítások elemre

3. lépés. Kattintson a "Billentyűzet" ikonra

Lépés 4. Kattintson a Parancsikonok elemre

5. lépés. Kattintson a Szolgáltatások elemre
Ez a parancsikonok bal oldali ablaktáblájának menüjében található.

6. lépés. Görgessen az újonnan létrehozott szolgáltatás megkereséséhez
A szolgáltatások listája az ablak jobb oldalán található.

Lépés 7. Kattintson a szolgáltatásra annak kiválasztásához

8. lépés. Kattintson a Parancsikon hozzáadása elemre

9. lépés. Írja be az egyéni billentyűparancsot
Győződjön meg arról, hogy egyedi parancsikont adott meg, ami azt jelenti, hogy a billentyűzetkombináció még nincs kijelölve egy másik feladat elvégzésére

10. lépés. Kattintson a piros "x" gombra

11. lépés. Kattintson az asztalra

12. lépés. Írja be az új billentyűparancsot
Az újonnan hozzárendelt parancsikon megnyitja az alkalmazást!