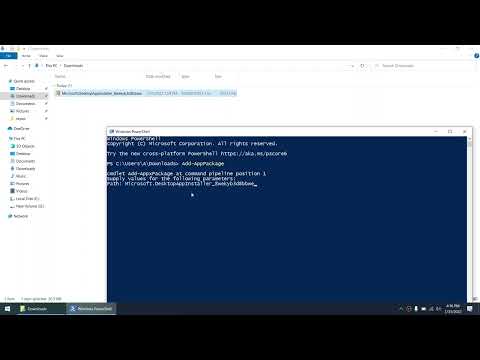A Mac számítógépek nem támogatják a legtöbb Windows alkalmazást, beleértve a Visual Studio alkalmazást. Vannak hasonló fordítók, amelyek natív módon futnak Mac -en, például a Xamarin Studio és a Visual Studio Code. A Visual Studio Mac -en való használatának legegyszerűbb és leghatékonyabb módja azonban a Parallels virtuális gép használata. Az Apple Boot Camp -től eltérően a Parallels lehetővé teszi a Windows és az alkalmazások egyidejű futtatását a Mac OS -szel a számítógép újraindítása nélkül. Ebben az útmutatóban megtudhatja, hogyan telepítheti a Visual Studio alkalmazást Mac számítógépre a Parallels Desktop használatával.
Lépések
Rész 1 /3: A Parallels Desktop alkalmazás telepítése

1. lépés: Vásároljon párhuzamokat
A legújabb verziót megvásárolhatja a Parallels webhelyéről vagy bármely harmadik féltől származó eladótól. Ha Ön diák, oktató vagy oktatói személyzet, akkor kedvezményesen vásárolhat párhuzamokat.

2. lépés: Telepítse a Parallels alkalmazást
A telepítés egyenesen halad, akárcsak bármely más alkalmazás telepítése a Mac számítógépre.
Miután telepítette az alkalmazást a számítógépére, megnyithatja az alkalmazást
Rész 2 /3: A Windows telepítése

1. lépés: Ellenőrizze a rendszerkövetelményeket
Mielőtt bármilyen Windows szoftvert vásárolna, győződjön meg arról, hogy az kompatibilis a rendszerével; különben nem fog menni. Ha nem biztos abban, hogy a számítógép melyik OS X verzióval, processzorral, memóriával (RAM) és merevlemez -tárhellyel rendelkezik, akkor használja a rendszerinformációkat.

2. lépés Válasszon egy kompatibilis Windows verziót
Ellenőrizze, hogy a Windows mely verziói működnek a Mac gépével.

3. lépés. Windows vásárlása
Ha Windows -példánya van a DVD -n, létre kell hoznia egy lemezképet. Ha van egy példánya egy flash meghajtón, akkor csak le kell töltenie az ISO lemezképet a Microsoft -tól. Ellenkező esetben teljes Windows verziót kell vásárolnia, amely lemezképfájlként (ISO) érkezik.
A vadonatúj Windows példány megvásárlása kissé drága. Diákoknak kedvezmények állnak rendelkezésre. Mentse el a termékkulcsot biztonságos helyre, mert később szüksége lesz rá

4. lépés: Töltse le a Windows rendszert
Ez egy egyszerű lépés; kövesse a Windows telepítési utasításait, és mentse a fájlt az asztalra.

5. lépés: Indítsa el a telepítést
A Parallels első megnyitásakor két lehetőség közül választhat. Választhatja az elsőt: „Telepítse a Windows -t vagy egy másik operációs rendszert DVD -ről vagy képfájlból”.

6. lépés. Kattintson a Folytatás gombra

7. lépés. Írja be a termék megvásárlásakor kapott termékkulcsot

8. Válassza ki az integrációs beállításait
Ha azt szeretné, hogy a Windows és minden programja és alkalmazása egy ablakban jelenjen meg, válassza a második lehetőséget. Mindkét lehetőség azonban jól működik; az egyetlen különbség az, hogy a fájlok hogyan jelennek meg a számítógépen.

9. lépés: Kattintson a Folytatás gombra, és válasszon nevet és helyet

10. lépés. Várjon, és hagyja, hogy a Párhuzamok varázsolja
A telepítési idő nem haladhatja meg a 20 percet.

11. lépés. A Parallels indítása és használata
- A teljes képernyős módot választva teljes képernyősre teheti a Windows rendszert, úgy néz ki, mintha normál Windows PC -t használna.
- Ha előre és hátra szeretne váltani a Mac és a Windows között, győződjön meg arról, hogy megosztja a Windows alkalmazásokat a Mac rendszerrel.
- Mivel a virtuális gép most van beállítva, bármilyen Windows alkalmazást futtathat. A következő részben telepítjük a Microsoft Visual Studiót.
Rész 3 /3: A Microsoft Visual Studio telepítése

1. lépés: Töltse le a Visual Studio alkalmazást
A Visual Studio számos verziója létezik. A letölteni kívánt verzió kiválasztása az Ön dolga. A Parallels és a Windows rendszerrel ellentétben a Visual Studio ingyenes. Az alkalmazás letöltéséhez nézze meg a hivatalos weboldalt itt, és válassza ki a közösségi kiadást.

2. lépés: Telepítse a Visual Studio alkalmazást
A Visual Studio telepítése egyszerű, mivel az alkalmazás most a natív Windows platformon fut. A telepítő automatikusan befejezi a telepítést.