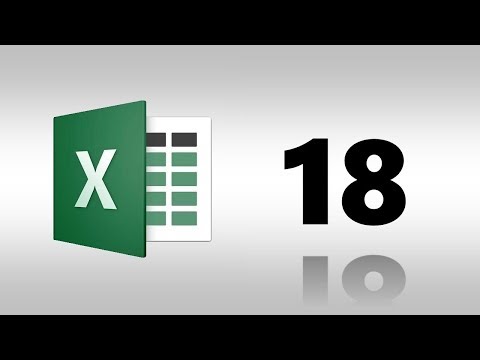Nyilak készítése az Adobe Illustrator programban egyszerű. Csak kövesse ezeket az egyszerű lépéseket, és nyíl lesz a használata.
Lépések

1. lépés: Kezdje a nyíl háromszögfejjel
Használja a Kerekített téglalap eszközt, és állítsa 500x500 képpont méretű sarok sugarára 20 képpontra

2. lépés Háromszög alakúvá alakítása a Horgonypont törlése eszközzel, a négyzet 45 -ös szögével elforgatásával
Kattintson a négyzetre, majd kattintson a képen látható pontra, és kap háromszöget.

Lépés 3. Hozzon létre egy új téglalapot, amely a nyíl teste lesz
Használja a Kerekített téglalap eszközt, és állítsa 600x400 pixel méretű sarok sugarára 20 pixelre

Lépés 4. Helyezze el a téglalapot a képen látható módon, majd jelölje ki mindkettőt, és lépjen az útkeresőbe, és kattintson a Hozzáadás az alaktérhez gombra, hogy mind a két darabot egyesítse, majd kattintson a kibontás gombra

5. lépés: Másolja át a nyílját három darabra, és állítsa be különböző színekben, hogy könnyen érthető legyen
ezen a képen fekete (a fő nyíl), kék (külső nyíl) és piros (nyíl árnyék) értékre állítottam

6. lépés: Állítsa be kékjét a fekete alá, és nyújtsa ki, mint egy képen. Használja a Közvetlen választó eszközt, és helyezze a pontokat a megfelelő pozícióba (a képen látható módon)

7. lépés. Válasszon ki egy pirosat, és helyezze el, mint egy képen, majd küldje vissza, kattintson rá, majd nyomja meg a jobb gombbal> Rendezés> Küldés vissza

8. lépés Színezze ki a fő nyilat a Gradient Tool használatával, állítsa be a színeket a következőkre:
az első szín az R = 101 pozícióban, G = 197, B = 220; második szín az R = 92 pozícióban, G = 192, B = 217; harmadik szín a pozícióban, R = 72, G = 151, B = 197 állítsa be a löket fehér súlyát 4 pt

9. lépés. Másolta le egy darabra, és létrehozott egy téglalapot, és a nyíl közepére állította, kiválasztotta az összeset, és a Pathfinder menüpontban kattintson a Kivonás az alakzat területéről gombra, majd kattintson a kibontás gombra
10. lépés. Helyezze el a képen, majd kék színűvé tegye az R = 19, G = 116, B = 158 pozíció követésével Körülbelül az árnyékot, színezze a kék színével azonos színűre, és kb Elmosódott árnyékot kapsz.

11. lépés A Kerekített téglalap eszköz segítségével kiemelést és árnyékot állíthat a nyílhoz, hosszú és vékony méretben, és a nyíl szélére állítva fehérre színezte, majd körülbelül 60 százalékkal átlátszóvá teszi

12. lépés. Létrehozott egy árnyékot, amelyet R = 128, G = 128, B = 128 pozícióban színezett ki. Válassza ki ezt a részt, és lépjen a Hatás> Elmosódás> Gauss -elmosódás> 16 sugár sugarú pontra