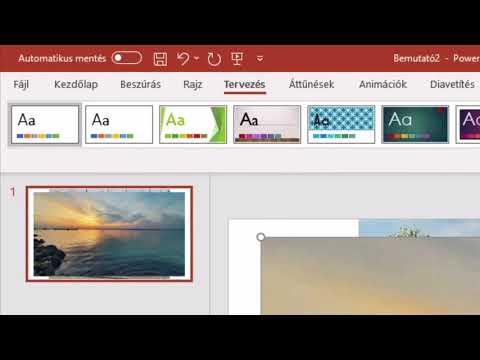Bár az egyes PDF -fájlokat jelszavakkal is megvédheti, ez szükségtelenül bonyolulttá válhat, ha sok fájlt küld. Az Adobe Acrobat segítségével létrehozhat úgynevezett biztonsági borítékot. Ez egy PDF fájl, amely különféle fájlokat tartalmazhat mellékleteként. Mindezeket a mellékleteket egyetlen jelszó védi.
Lépések

1. lépés Nyissa meg a Biztonsági boríték eszközt az Acrobat Pro alkalmazásban
Ennek folyamata kissé eltér attól függően, hogy milyen verziót használ. Nem hozhat létre biztonsági borítékokat az ingyenes Acrobat Reader alkalmazásban.
- XI és DC - Kattintson az Eszközök menüre az ablak jobb oldalán, és válassza a "Védelem" → "További beállítások"/"További védelem" → "Biztonsági boríték létrehozása" lehetőséget.
- X és régebbi - Kattintson a "Biztonságos" gombra az eszköztáron, és válassza a "Biztonsági boríték létrehozása" lehetőséget. Ha nem látja a "Biztonságos" gombot, nyissa meg a Speciális menüt, és válassza a "Biztonság" → "Biztonsági boríték létrehozása" lehetőséget.

2. lépés. Adjon hozzá a borítékban küldendő fájlokat
A jelenleg megnyitott PDF fájl automatikusan hozzáadásra kerül, és hozzáadhat bármilyen más kívánt fájlt. A hozzáadott fájloknak nem kell PDF -fájloknak lenniük; hozzáadhat Word dokumentumokat, Excel táblázatokat és más típusú fájlokat.
Kattintson a "Fájl hozzáadása a küldéshez" gombra, és keresse meg a hozzáadni kívánt fájlokat. Több fájl növeli a biztonsági borítékfájl méretét

3. lépés Válasszon ki egy boríték sablont
Az Acrobat három különböző borítéksablont tartalmaz, amelyek közül választhat, és többet letölthet online. Ha Macet használ, előfordulhat, hogy nincs sablonja, amelyből választhat. Ebben az esetben hajtsa végre a következő lépéseket:
- Nyissa meg az Applications mappát, és kattintson a jobb gombbal az Adobe Acrobat.app elemre.
- Válassza a „Csomag tartalma megjelenítése” lehetőséget, majd navigáljon az/Applications/Adobe Acrobat DC/Adobe Acrobat.app/Contents/Resources/en.lproj/DocTemplates oldalra.
- Másolja a sablonokat egy egyszerűbb helyre, például a Dokumentumok mappába.
- A Biztonsági boríték létrehozása ablakban kattintson a "Tallózás" gombra, és válassza ki az új sablon helyét.

4. lépés Válassza ki a boríték küldési módját
Választhatja, hogy azonnal elküldi -e, amely megnyitja az e -mail klienst a boríték létrehozása után. Ha úgy dönt, hogy később küldi el, az Acrobat létrehozza a borítékfájlt PDF formátumban, így elküldheti azt a kívánt módon.
Általában a legjobb, ha a fájl későbbi elküldését választja

5. lépés Jelölje be az "Összes házirend megjelenítése" négyzetet, és válassza a "Titkosítás jelszóval" lehetőséget
" Ezzel jelszót adhat a borítékhoz. A rendszer nem kéri a jelszó létrehozását, amíg a folyamat befejeződik.
Választhatja a tanúsítványokkal való biztonságot, de ez egy bonyolultabb folyamat, amely titkosított tanúsítványok létrehozását igényli Önnek és a címzettnek is. Ez biztonságosabb, mint a jelszó, mivel csak a tanúsítvány jogosultja nyithatja meg a fájlt, de megzavarja a legtöbb embert, akinek el szeretné küldeni a fájlt. Tartsa be a jelszavakat, kivéve, ha nagyon szigorú biztonsági vagy titoktartási intézkedések vannak érvényben

6. lépés. Írja be a feladó adatait
Meg kell adnia a feladó adatait, amelyeket az Acrobat fog használni a sablon kitöltéséhez. A kitöltés után bejelölheti a „Ne mutasd újra” jelölőnégyzetet, hogy elmentse a későbbi borítékokhoz.

7. lépés: Tekintse át a beállításokat, majd kattintson a "Befejezés" gombra
" Ez megnyitja a Jelszóbeállítások ablakot.

8. lépés. Jelölje be a "Jelszó kérése a dokumentum megnyitásához" négyzetet
Ez lehetővé teszi a jelszó megadását.

9. lépés. Hozzon létre jelszót a borítékhoz
Az Acrobat újabb verziói gépelés közben értékelik a jelszó erősségét. A megerősítés megerősítésére a rendszer kéri, hogy adja meg újra.

10. lépés. Válassza ki a kompatibilitást (opcionális)
A legtöbb felhasználó hagyhatja ezt az "Acrobat 7.0" -on a maximális kompatibilitás érdekében. Ha tudja, hogy a címzett az Acrobat 6.0 -t használja, akkor ezt választhatja. Ha tudja, hogy XI vagy újabb verziót használnak, akkor ezt választhatja a jelszavak fokozott titkosításához.
A biztonsági borítékok nem kompatibilisek az 5.0 vagy korábbi verziókkal

11. lépés: Fejezze be a létrehozási folyamatot
Figyelmeztetést kap, hogy a beállítások a fájl mentéséig nem lépnek érvénybe.

12. lépés Helyezze el az utolsó simításokat a borítékon
A létrehozási folyamat befejezése után megjelenik a biztonsági boríték. a mezőkben szerkesztheti, és kitöltheti a megfelelő információkat. A címzettnek szóló utasításokat a "Címzett" mezőbe is beírhatja, de ügyeljen arra, hogy ne ide írja be a jelszót.

13. lépés. Mentse el a fájlt
Ha elkészült, mentse a fájlt a számítógépére. Rendes PDF fájlként menti. A fájl mentése után bárkinek elküldheti e -mail mellékletként, vagy feltöltheti egy felhőalapú tárolószolgáltatásba, és a jelszó megadásához szüksége lesz rájuk.