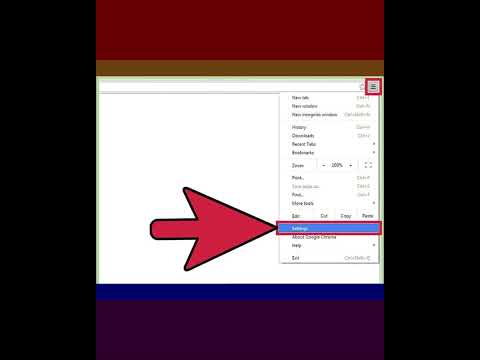Néha a vonalak kissé könnyedek, amikor saját grafikát hoz létre, vagy ha talál olyanokat az interneten, amelyeket használni szeretne. Ez a cikk megmutatja, hogyan lehet vastagabbá és feketébbé tenni őket, hogy javítsa a műalkotás megjelenését.
Lépések
4. módszer: Nyomkövetés a vonalak felett

1. lépés Válassza le a vonalrajzát a háttértől, ha egy rétegből áll:
- Módosítsa a „Szürkeárnyalatos” módot.
- Lépjen a "Csatornák" palettára.
- Válassza a "Csatorna betöltése" lehetőséget kiválasztásként. Ezzel kiválasztja a hátteret.
- Lépjen a "Rétegek" palettára.
- Nyomja meg a "Törlés" gombot a háttér eltávolításához.
- A háttér kijelölésének megszüntetéséhez nyomja meg a Ctrl+D billentyűkombinációt.
- Módosítsa az üzemmódot "RGB színre".
- Adjon hozzá egyszínű színt.

Lépés 2. Használja a "Csatorna" palettát a kiválasztáshoz

3. lépés Fordítsa meg a kiválasztást
Ez nagyon fontos. A háttér törlése helyett az előtér "festése".

Lépés 4. Lépjen a Kiválasztás >> Módosítás >> Bővítse és bontsa ki a választékot
A bonyolult kialakítás határozza meg, hogy mennyit bővít. Kezdje 1 képponttal.

Lépés 5. Lépjen a Szerkesztés >> Töltse ki és töltse ki a választást feketével
Ha a képed teljesen megtelik, akkor túl messzire mentél.
Ügyeljen arra, hogy ne válassza az "Átlátszóság megőrzése" lehetőséget
2. módszer a 4 -ből: A minimális szűrő használata

1. lépés. Ne válasszon
A szűrő nem működik kiválasztással.

2. lépés: Lépjen a Szűrő >> Egyéb >> Minimum menüpontra

3. lépés. Változtassa meg a számot egy magasabb számra
Négy -öt jó kiindulópont.

4. lépés Szükség szerint állítsa be

5. lépés Tisztítsa meg az esetleges további jeleket
3. módszer a 4 -ből: A Réteg mód használata

1. lépés Válassza le sorait a háttértől
- Módosítsa a „Szürkeárnyalatos” módot.
- Lépjen a "Csatornák" palettára.
- Válassza ki a "Csatorna betöltése" lehetőséget kiválasztásként. Ezzel kiválasztja a hátteret.
- Lépjen a "Rétegek" palettára.
- Nyomja meg a "Törlés" gombot a háttér eltávolításához.
- A háttér kijelölésének megszüntetéséhez nyomja meg a Ctrl+D billentyűkombinációt.
- Módosítsa az üzemmódot "RGB színre".
- Adjon hozzá egyszínű színt.

2. lépés. Ismételje meg a sorokat

Lépés 3. Állítsa a keverési módot "Szorzás" -ra
Győződjön meg róla, hogy a felső rétegen van.

4. lépés. Egyesítés lefelé

5. lépés Szükség szerint ismételje meg
Ne feledje, hogy ez a folyamat felerősíti a papíron lévő foltokat vagy nyomokat

6. lépés Töröljön mindent, amit nem szeretne a végső képen
A fehér háttér segít megtalálni mindent, amitől meg akar szabadulni.
Győződjön meg róla, hogy kemény kefével rendelkezik. Ez segít megszabadulni a nem kívánt jelektől
4. módszer a 4 -ből: Szintbeállítási réteg használata

1. lépés Válassza ki a háttérből elválasztott sorokat
A legegyszerűbb módja a "Csatornák" paletta használata, és onnan érheti el a választást.

Lépés 2. Menjen vissza a vonalrajz réteghez, majd adjon hozzá egy "Levels Adjustment" réteget

3. lépés. Mozgassa jobbra a fekete csúszkát (fekete háromszög a bal oldalon)
Ez arra szolgál, hogy sötétebb legyen a fekete.

4. lépés Szükség esetén ismételje meg
Videó - A szolgáltatás használatával bizonyos információk megoszthatók a YouTube -lal

Tippek
- Ha vékonyabbá akarja tenni a sort, akkor a "Maximum" opciót használja a "Minimum" helyett.
- Ha ezt többször megismétli, takarítson meg sok időt, és tegye Photoshop -akcióvá.
- A kép összetettségétől függően az egyik módszer működhet a másik felett.