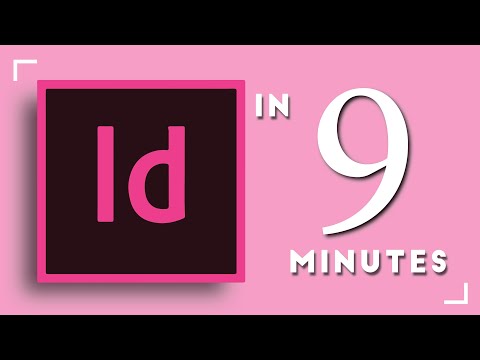Ez a wikiHow megtanítja, hogyan hozhat létre vizuális ábrázolást adatairól a Microsoft Excel programban kördiagram segítségével.
Lépések
Rész 1 /2: Adatok hozzáadása

1. lépés: Nyissa meg a Microsoft Excel programot
Zöld alapon fehér "E" -re hasonlít.
Ha inkább diagramot szeretne készíteni a már meglévő adatokból, akkor kattintson duplán az adatokat tartalmazó Excel dokumentumra, és nyissa meg, és folytassa a következő szakasszal

2. lépés Kattintson az Üres munkafüzet elemre (PC) vagy Excel munkafüzet (Mac).
A "Sablon" ablak bal felső sarkában található.

3. lépés. Adjon nevet a diagramhoz
Ehhez kattintson a gombra B1 cellát, majd írja be a diagram nevét.
- Például, ha diagramot készít a költségkeretről, a B1 a cellának valami ilyesmit kell mondania: "2017 költségvetés".
- Beírhat egy tisztázó címkét is (pl. "Költségkeret-elosztás") A1 sejt.

4. lépés. Adja hozzá adatait a diagramhoz
A leendő kördiagram -szakaszok címkéit a A oszlop és az adott szakaszok értékei a B oszlop.
- A fenti költségvetési példához írja be az "Autóköltségek" részt A2 majd tegyen be "1000 dollárt" B2.
- A kördiagram sablon automatikusan meghatározza a százalékokat.

5. lépés. Fejezze be az adatok hozzáadását
Miután befejezte ezt a folyamatot, készen áll kördiagram létrehozására az adatok felhasználásával.
2/2. Rész: Diagram készítése

1. lépés Válassza ki az összes adatot
Ehhez kattintson a gombra A1 cella, tartsa lenyomva a ⇧ Shift billentyűt, majd kattintson az alsó értékre a B oszlop. Ezzel kiválasztja az összes adatot.
Ha a diagram különböző oszlopbetűket, számokat stb. Használ, egyszerűen ne felejtse el kattintani az adatcsoport bal felső cellájára, majd kattintson a jobb alsó sarokra, miközben lenyomva tartja a ⇧ Shift billentyűt

2. lépés Kattintson a Beszúrás fülre
Az Excel ablak tetején található, közvetlenül az itthon fülre.

3. lépés. Kattintson a "Kördiagram" ikonra
Ez egy kör alakú gomb a "Táblázatok" opciócsoportban, amely az alábbi és jobb oldalon található Beszúrás fülre. A legördülő menüben számos lehetőség jelenik meg:
- 2-D Pie - Hozzon létre egy egyszerű kördiagramot, amely megjeleníti az adatok színkódolt részeit.
- 3-D Pie -Háromdimenziós kördiagramot használ, amely színkódolt adatokat jelenít meg.

4. lépés. Kattintson egy lehetőségre
Ezzel kördiagramot hoz létre, amelyen az adatok alkalmazásra kerülnek; a diagram alján színkódolt lapokat kell látnia, amelyek megfelelnek a diagram színes szakaszainak.
Itt megtekintheti a beállítások előnézetét, ha az egérmutatót a különböző diagramsablonok fölé viszi

5. lépés. A diagram megjelenésének testreszabása
Ehhez kattintson a gombra Tervezés lapon az "Excel" ablak teteje közelében, majd kattintson a "Diagramstílusok" csoport egyik opciójára. Ez megváltoztatja a grafikon megjelenését, beleértve a használt színsémákat, a szövegkiosztást és azt, hogy a százalékok megjelennek -e vagy sem.
A megtekintéséhez Tervezés lapon a diagramot ki kell választani. A diagramra kattintva választhat.
Minta kördiagramok

Minta kördiagram az időről
Támogassa a wikiHow és oldja fel az összes mintát.

Minta kördiagram az ételekről
Támogassa a wikiHow és oldja fel az összes mintát.

Minta kördiagram a sportról
Támogassa a wikiHow és oldja fel az összes mintát.
Tippek
- Másolja a diagramot, és illessze be más Microsoft Office -termékekbe (pl. Word vagy PowerPoint).
- Ha több adatkészlethez szeretne diagramokat létrehozni, ismételje meg ezt a folyamatot minden halmaznál. Amint megjelenik a diagram, kattintson rá, és húzza el az Excel dokumentum közepétől, hogy ne takarja el az első diagramot.