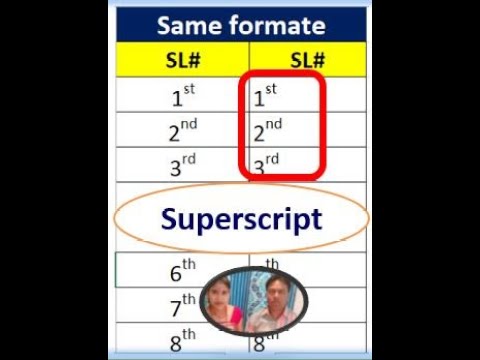A PhotoShop-felhasználók könnyen megkönnyíthetik a szöveg körvonalainak hozzáadását a jobb egérgombbal. Van azonban mód a szöveg felvázolására a GIMP 2 -ben is. Nem azonnal nyilvánvaló és nem is olyan egyszerű, mint a jobb gombbal kattintani és a „Stroke” lehetőséget választani, de nem nehéz megtenni. Tudva, hogyan segíthet egy csipetnyit, vagy akár alkalmazhatja másra is, amit megpróbál. Sose tudhatod!
Lépések
1 /2 -es módszer: A színválasztás és a löket súlya

1. lépés: Nyisson meg egy GIMP fájlt
Készítse elő a munkát előtt, mielőtt kiválasztja a szöveget szín szerint, és hozzáad egy vonást a kijelöléshez.

2. lépés: Válassza ki a szöveg eszközt az Eszköztárból
Ez a vastag betű "A" gomb. Kattintson az Eszköztárra, és írja be a „t” billentyűt a szöveg kiválasztásához.

3. lépés. Hozza létre a szövegréteget
Ehhez kattintson és húzza a szöveg területét a GIMP fájlban.

4. lépés. Írja be a szöveget
Tegye ezt a megjelenő GIMP szövegszerkesztő mezőben.

5. lépés. Jelölje ki a szöveget a GIMP szövegszerkesztő mezőben

6. lépés: Állítsa be a szövegparamétereket az Eszköztárban
Állítsa be a betűtípust és a színt úgy, ahogy szeretné.

7. lépés. Korrektúra
Nem fogod tudni szerkeszteni a szöveget, miután körvonalat tettél köré.

Lépés 8. Kattintson az Eszköztár „Színválasztó eszköz” elemére
Ez a gomb a halmozott piros, kék és zöld dobozokkal. Kattintson az Eszköztárra, és írja be a Shift + O billentyűt.

9. lépés. Kattintson a szövegre
Mindezt ki kell emelni.

10. lépés. Állítsa be az előtér színét
Egyszerűen nyissa meg az Eszköztárat, és állítsa be az előtér színét arra a színre, amelyre a szegélyét szeretné.

11. lépés. Állítsa be a löket szélességét
A fájl menüsorban kattintson a „Szerkesztés” gombra, majd válassza a „Stroke Selection” opciót. Itt beállíthatja a stroke szélességét (5 pixel elég szabványos). Miután beállította, kattintson a „Stroke” elemre.” Végeztél!
2. módszer 2 -ből: Válogatás növesztése

1. lépés: Nyisson meg egy GIMP fájlt
Készítse elő a munkát előtt, mielőtt kiválasztja a szöveget szín szerint, és hozzáad egy vonást a kijelöléshez.

2. lépés: Válassza ki a szöveg eszközt az Eszköztárból
Ez a vastag betű "A" gomb, vagy kattintson az Eszköztárra, és írja be a "t" gombot a szöveg kiválasztásához.

3. lépés. Hozza létre a szövegréteget
Ehhez kattintson és húzza a szöveg területét a GIMP fájlban.

4. lépés. Írja be a szöveget
Tegye ezt a megjelenő GIMP szövegszerkesztő mezőben.

5. lépés. Jelölje ki a szöveget a GIMP szövegszerkesztő mezőben

6. lépés: Állítsa be a szövegparamétereket az Eszköztárban
Állítsa be a betűtípust és a színt úgy, ahogy szeretné.

7. lépés. Korrektúra
Nem fogod tudni szerkeszteni a szöveget, miután körvonalat tettél köré.

8. lépés. Döntse el, hogy elégedett -e a szöveggel
Ezt követően kattintson az Eszköztár „Színválasztó eszközére”, ha kijelöli a halmozott piros, kék és zöld mezővel ellátott gombot, vagy kattintson az Eszköztárra, és írja be a Shift + O billentyűt, és válassza ki a szöveget.

9. lépés: A fájl menüsorában kattintson a „Kiválasztás” gombra, majd válassza a „Növekszik” lehetőséget
”

10. lépés. Állítsa be a választást növelni kívánt összeget
Ezt a párbeszédpanelen tegye meg. Ez megegyezik a vonal súlyával vagy a szöveg körvonalának méretével. Öt pixel elég szabványos.

11. lépés. Hozzon létre egy új átlátszó réteget
Egyszerűen kattintson a menüsáv „Réteg” elemére annak létrehozásához.

12. lépés Helyezze az új réteget az első réteg alá
Ehhez a „Rétegek, csatornák, útvonalak, visszavonás” mezőben kattintson az imént létrehozott új rétegre, és húzza azt a korábban létrehozott szövegréteg alá.

13. lépés. Állítsa be a háttérszínt
Ez bármilyen színű lehet, amit a körvonalnak szeretne. Kattintson a „Szerkesztés” gombra a fájl menüsorában, és válassza a „Kitöltés BG színnel” lehetőséget.

14. lépés. Fejezze be a szöveg felvázolását
Kattintson a jobb gombbal a szövegrétegre a „Rétegek, csatornák, útvonalak, visszavonás” mezőben, és válassza az „Összevonás” lehetőséget. A szövegnek most vázlatosnak kell lennie.