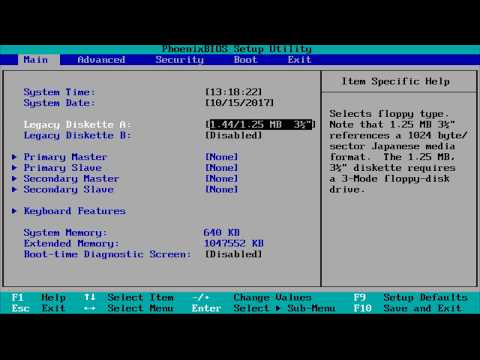Függetlenül attól, hogy milyen platformon dolgozik, nincs hiány a Microsoft Word dokumentumok bármelyikének elküldésére az interneten. A legtöbb felhőszolgáltatás (például a Google Drive és a Dropbox) funkciója lehetővé teszi a dokumentumok közvetlen küldését asztali és mobilalkalmazásaiból. Dokumentumot csatolhat e -mailhez vagy Facebook -csevegéshez is. Ha pedig levelezőprogramja van beállítva a számítógépén, akkor akár el is küldheti dokumentumát a Microsoft Word elhagyása nélkül.
Lépések
1. módszer a 8 -ból: Dokumentum csatolása Gmail vagy Yahoo! Üzenet

1. lépés: Jelentkezzen be Gmail vagy Yahoo! Levelezési fiók
A Word dokumentumot csatolhatja egy üzenethez a Gmailben vagy a Yahoo! E -mailt küldhet számítógépen, vagy bármelyik mobilalkalmazás -alkalmazás segítségével.
A legtöbb ingyenes levelező webhely és alkalmazás hasonló. Ezek az utasítások segíthetnek a Gmail és a Yahoo kivételével más szolgáltatók használatában is

2. lépés. Kattintson vagy koppintson a „Levélírás” gombra
Mindkét mobilalkalmazásban a „Levélírás” ikon ceruza. Megjelenik egy új üzenetablak.

3. lépés. Kattintson vagy koppintson a gemkapocs ikonra
A fájlkiválasztó mező a legtöbb platformon megjelenik.
Ha a Yahoo! Levelező alkalmazás mobileszközön, érintse meg a + jelet, majd érintse meg a második ikont (egy papírlapot) a megjelenő eszköztáron. Most megjelenik a fájlválasztó ablak

4. lépés: Érintse meg a „Fájl csatolása” vagy a „Beszúrás a meghajtóból” elemet
Ezt a lépést kihagyhatja, ha nem használja a Gmail alkalmazást mobileszközön.
- Ha a dokumentumot a Google Drive -ba menti, válassza a „Beszúrás a Drive -ból” lehetőséget.
- Ha a dokumentumot a telefonra vagy táblagépre menti, válassza a „Fájl csatolása” lehetőséget.

5. lépés. Keresse meg a csatolni kívánt dokumentumot
Keresse meg a Word dokumentum helyét, és kattintson duplán (vagy koppintson) a csatoláshoz.
Ha a Google Drive -ról csatolja, érintse meg a csatolni kívánt fájlt, majd a „Kiválasztás” gombot

6. lépés Címzze az e -mailt a címzettnek
Írja be a kívánt címzett e -mail címét a „Címzett:” mezőbe, majd adja hozzá a tárgyat és az üzenet tartalmát.

7. lépés. Kattintson vagy koppintson a „Küldés” gombra
Amikor a címzett megnyitja az e -mailt, megtalálja a lehetőséget a fájl megnyitására vagy letöltésére számítógépére vagy mobileszközére.
2. módszer a 8 -ból: Dokumentum csatolása Mailben iPhone vagy iPad készülékhez

1. lépés: Nyissa meg a Mail alkalmazást a készüléken
Ennek a módszernek a használatához ellenőrizze, hogy a Mail megfelelően van -e konfigurálva az e -mail fiókból történő levelezéshez.
- Csatolhat egy dokumentumot, amely az eszközén vagy az iCloud Drive -ban található.
- Ha a Dropbox, a Google Drive vagy a OneDrive alkalmazás telepítve van az eszközére, lehetősége van dokumentumok csatolására az egyik fiókból.

2. lépés: Érintse meg a „Levélírás” ikont
Az ikon úgy néz ki, mint egy négyzet, ceruzával.

3. lépés. Írjon be egy e -mail címet a „Címzett:
terület. Ennek annak a személynek kell lennie, akinek a dokumentumot elküldi.

4. lépés. Írja be az üzenetet
Írjon be egy tárgyat a „Tárgy” mezőbe, és írjon be egy megjegyzést a címzettnek a fő szövegmezőbe.

5. lépés: Érintse meg és tartsa ujját az üzenet törzsében
Megjelenik egy fekete sáv, amely számos lehetőséget tartalmaz.

6. lépés: Koppintson a „Melléklet hozzáadása” elemre
A fájlnavigátor alapértelmezés szerint megnyílik az iCloud meghajtóhoz.

7. lépés: Érintse meg a „Helyek” elemet, hogy másik helyre váltson
Ha a dokumentum nem található az iCloud meghajtón, válassza ki azt a felsorolt mappák bármelyikéből (beleértve a Google Drive -ot, a Dropboxot vagy a OneDrive -t, ha van ilyen).
Ha nem látja a használt felhőszolgáltatás ikonját, koppintson a „Továbbiak” elemre, majd válassza ki a szolgáltatást. Az engedélyezéshez fordítsa a kapcsolót „Be” állásba, majd a Vissza gombbal térjen vissza a Helyek képernyőre

8. lépés. Válassza ki a fájlt, és érintse meg a „Melléklet hozzáadása
Vissza fog térni a korábban összeállított e -mailhez. Ehhez az üzenethez csatolták a dokumentumot.

9. lépés: Érintse meg a „Küldés
”A fájl a megfelelő e -mail fiókba kerül.
3. módszer a 8 -ból: Dokumentum csatolása a Mail for Mac alkalmazásban

1. lépés: Indítsa el a Mail alkalmazást az Apple eszközén
Ennek a módszernek a használatához be kell állítania a Mail alkalmazást, hogy leveleket küldjön az e -mail fiókján keresztül. Ha még nem tette meg, tegye meg most.

2. lépés Nyomja meg a ⌘ Cmd+N gombot új üzenet létrehozásához
Kattintson az Új üzenet ikonra (négyzet ceruzával), vagy kattintson a Fájl> Új üzenet elemre.

3. lépés Kattintson a gemkapocs ikonra
Ez az ikon az Új üzenet ablak jobb felső sarkában jelenik meg.

4. lépés. Válassza ki a dokumentumot, majd kattintson a „Fájl kiválasztása” gombra
Ha több fájlt szeretne kijelölni, kattintás közben lenyomva tarthatja a ⌘ Cmd billentyűt.

5. lépés Címzze az e -mailt a címzettnek
Írja be a címzett e -mail címét a „Címzett:” mezőbe, egy tárgyat a „Tárgy:” mezőbe, és egy megjegyzést a nagy szövegterületre.

6. lépés. Küldje el az e -mailt
Kattintson az üzenet bal felső sarkában található papírrepülőgép ikonra az e -mail és a csatolt dokumentum elküldéséhez.
4. módszer a 8 -ból: Dokumentum megosztása a Google Drive -ból

1. lépés: Nyissa meg a Google Drive -ot
Ha a Word -dokumentum a Google Drive -ban található, könnyen megoszthatja másokkal. A Drive elérése a platformtól függően eltérő:
- Mobil: Indítsa el a Google Drive alkalmazást eszközén.
- Asztali számítógép: Jelentkezzen be a https://drive.google.com webhelyre böngészőjében.

2. lépés. Keresse meg a megosztani kívánt dokumentumot
Ha nem látja a fő mappában, előfordulhat, hogy meg kell néznie néhány almappát.
Ha még nem töltötte fel a dokumentumot a számítógépről, kattintson az Új> Fájlfeltöltés elemre, majd kattintson duplán a Word dokumentumra

3. lépés. Kattintson a ⋮ ikonra, majd a „Személyek hozzáadása” elemre
”Hagyja ki ezt a lépést, ha a Drive webes verzióját használja.

4. lépés: Kattintson a jobb gombbal a fájlra, és válassza a „Megosztás” lehetőséget
”Ha mobilalkalmazást használ, hagyja ki ezt a lépést.
Ennek másik módja, ha egyetlen kattintással rákattint a dokumentumra, majd a Megosztás ikonra (egy személy fejének körvonala plusz jellel)

5. lépés. Írja be annak a személynek az e -mail címét, akinek meg szeretné kapni a fájlt
Ha ez a személy az egyik Google -névjegy, akkor kezdje el beírni a nevét, majd válassza ki a megfelelő személyt a keresési találatok közül.

6. lépés. Szabályozza, hogy a személy szerkeszthesse -e a másolatot a Google Drive -ban
Alapértelmezés szerint a Drive engedélyezi a személynek a dokumentum szerkesztését a Google Drive -ban.
Hagyja ezt békén, ha megosztja valakivel a dokumentumot, és mindketten szerkesztést terveznek

Lépés 7. Változtassa meg a „Szerkeszthető” beállítást „Megtekinthető” értékre, ha azt szeretné, hogy a személy letölthesse saját példányát, de ne módosítsa a tiédet

8. lépés: A dokumentum megosztásához válassza a „Kész” vagy a „Megosztás” lehetőséget
A címzett e -mailt küld a dokumentumhoz való hozzáférésről. Megtekinthetik online, vagy letölthetik a számítógépükre.
5. módszer a 8 -ból: Dokumentum megosztása a Dropboxból

1. lépés Nyissa meg a Dropbox alkalmazást számítógépén vagy mobileszközén
Ha Ön Dropbox -felhasználó, akkor a szolgáltatás segítségével dokumentumokat oszthat meg bárkivel az interneten. Ezzel a módszerrel egy üzenetet küld a címzettnek, amely tartalmazza a dokumentum linkjét. A címzett letöltheti a dokumentumot a hivatkozás elérésével (és nem lesz szüksége Dropbox -fiókra).
- A módszer használatához Dropbox -fiókkal kell rendelkeznie.
- Az alkalmazást telepítenie kell az eszközére is. Ha számítógépet használ, akkor használja a webes verziót, ha bejelentkezik a https://www.dropbox.com webhelyre.

2. lépés. Adja hozzá a dokumentumot a Dropboxhoz
Ha még nem töltötte fel a Word dokumentumot a Dropbox fiókjába, tegye meg most.
- Mobilalkalmazás: Koppintson a „+” ikonra, majd válassza a „Fájlok feltöltése” lehetőséget. Keresse meg a feltölteni kívánt dokumentumot, majd koppintson a „Fájl feltöltése” elemre.
- Asztali alkalmazás: Ha a mappa, amelyben a fájl tárolásra került, még nincs szinkronizálva a Dropbox -szal, húzza a fájlt az aktuális helyéről a Dropbox mappába.
- Dropbox.com: Keresse meg azt a mappát, amelyben tárolni szeretné a fájlt, majd kattintson a „Feltöltés” ikonra a dokumentum kiválasztásához.

Lépés 3. Nyissa meg a „Megosztás” ablakot
Ez a lépés kissé eltér a platformtól függően:
- Mobil: Koppintson a dokumentum melletti lefelé mutató nyílra, és válassza a „Megosztás” lehetőséget.
- Asztal: Kattintson a jobb gombbal (vagy Ctrl+kattintás) a dokumentumra a Dropbox alkalmazásban, majd kattintson a „Megosztás…” gombra.
- Dropbox.com: Vigye az egeret a dokumentumfájl fölé, és válassza a „Megosztás” lehetőséget (amikor megjelenik a menü).

4. lépés: Válassza ki a „Megtekinthető” lehetőséget az engedélyezési lehetőségek közül
Ha mobileszközt használ, akkor ezt a lehetőséget látja az „Ezek az emberek” alatt.

5. lépés. Írja be annak a személynek az e -mail címét, akinek el szeretné küldeni a fájlt
Írja be ezt a „Címzett:” mezőbe. Több címzett hozzáadásához válassza el az egyes e -mail címeket vesszővel (,).

6. lépés: Válassza a „Meghívás” vagy a „Küldés” gombot
A gomb neve az alkalmazástól függ.
Ha a Dropbox.com webhelyet használja, a gombon megjelenik a „Megosztás” felirat. E -mailt küldünk az Ön által megadott e -mail címre
6. módszer a 8 -ból: Dokumentum csatolása a Facebook -üzenethez

1. lépés: Jelentkezzen be a Facebookba
Ha van egy Word -dokumentum a számítógépen, amelyet másnak szeretne elküldeni, akkor ezt a Facebook webes verziójával teheti meg.
- Ahhoz, hogy ez a módszer működjön, Önnek és annak a személynek, akinek el szeretné küldeni a dokumentumot, rendelkeznie kell Facebook -fiókkal.
- A Facebook Messenger alkalmazás nem támogatja a fényképek vagy videók kivételével a telefonra mentett dokumentumok csatolását

2. lépés. Nyisson meg egy csevegőablakot a címzettel
A dokumentumot csatolni fogja egy csevegőüzenethez.
- Kattintson a Facebook jobb felső sarkában található levél ikonra, és válassza az „Új üzenet” lehetőséget.
- Kezdje el beírni a személy nevét a „Címzett:” mezőbe, majd kattintson a nevére, amikor megjelenik a keresési eredményekben.

3. lépés. Kattintson a gemkapocs ikonra a csevegőablak alján
Most már navigálhat a Word dokumentumhoz a számítógépén.

Lépés 4. Válassza ki a dokumentumot, majd kattintson a „Megnyitás” gombra
Ha Macet használ, a gombon a „Fájl kiválasztása” felirat olvasható.

5. lépés. Nyomja meg az. Enter gombot vagy ⏎ Vissza a dokumentum elküldéséhez.
A címzett letöltheti a dokumentumot, ha duplán kattint a csevegőablakban megjelenő ikonra.
7. módszer a 8 -ból: Megosztás a Word Online -ban

1. Nyissa meg a dokumentumot a Word Online -ban
Ha a Microsoft Word online elérhető ingyenes verzióját használja, a dokumentumot közvetlenül a programból oszthatja meg.
Ez a módszer hasonló a dokumentum megosztásához a OneDrive -fiókból. Ha a dokumentum OneDrive -ban van, navigáljon a dokumentumhoz, és nyissa meg a Word Online -ban

2. lépés: Kattintson a „Megosztás” gombra
Ez a gomb a képernyő jobb felső sarkában található.

Lépés 3. Válassza a „Emberek meghívása
”Itt adhatja meg annak a személynek az e -mail címét, akivel megosztja.

4. lépés. Írja be a címzett e -mail címét a „Címzett:
terület. Több címzett hozzáadásához válassza el az egyes e -mail címeket vesszővel (,).

5. lépés Válassza ki a dokumentum szerkesztési engedélyeit
Alapértelmezés szerint a dokumentum címzettje módosíthatja a dokumentumot. Ezt a Meghívás képernyő „Címzett szerkesztheti” legördülő menüje jegyzi meg.
- Ha meg szeretné osztani a dokumentumhoz való folyamatos hozzáférést, és szeretné, hogy a Meghívók listában szereplő összes személy szerkeszthesse, hagyja ezt a lehetőséget.
- Ha a dokumentum csak olvasható verzióját szeretné megosztani (más nem szerkesztheti), kattintson a „Címzettek szerkeszthetik” elemre, és válassza a „Címzettek csak megtekinthetik” lehetőséget.

6. lépés. Írjon be egy megjegyzést a „Megjegyzés” mezőbe
Tekintse ezt a mezőt egy e -mail törzsének. Írjon be ide valamit, amely figyelmezteti a címzettet, hogy miről szól az e -mail és a dokumentum.

7. lépés. Kattintson a „Megosztás” gombra
”E -mailt küldünk a címzettnek, amely tartalmazza a dokumentum linkjét. Ezzel a hivatkozással a címzett módosíthatja a dokumentumot a Word Online -on (ha engedélyt adott erre), vagy letöltheti a fájlt a számítógépére.
8. módszer a 8 -ból: Dokumentum megosztása a Word 2016 -ban

1. Nyissa meg a dokumentumot a Microsoft Word programban
Ha a Word 2016 for Windows vagy Mac rendszert használja, akkor a beépített „Megosztás” funkcióval küldheti el dokumentumát az alkalmazásból.
Ha a Word régebbi verzióját használja, kattintson a Fájl menüre (vagy az Office gombra 2007 -ben), és válassza a „Küldés” vagy a „Küldés” lehetőséget a dokumentum elküldéséhez

2. lépés. Mentse el a dokumentumban végrehajtott módosításokat
A dokumentum elavult verziójának elküldésének elkerülése érdekében kattintson a „Fájl”, majd a „Mentés” gombra.

Lépés 3. Kattintson a „Megosztás” ikonra
Ezt az ikont a Word jobb felső sarkában láthatja. Úgy néz ki, mint a + jelű személy sziluettje.

Lépés 4. Ha a rendszer kéri, kattintson a „Mentés a felhőbe” gombra
Ha nem mentette a dokumentumot a felhőbe, akkor a rendszer felszólítja erre. A Word megpróbálja menteni a dokumentumot a felhőbe arra az esetre, ha a dokumentumot szerkesztés céljából szeretné megosztani, ahelyett, hogy mellékletként küldené (erről bővebben hamarosan).

5. lépés Kattintson a „Küldés mellékletként
”Lehet, hogy újra meg kell kattintania a„ Megosztás”gombra, hogy megtegye ezt a lehetőséget. A „Küldés mellékletként” lehetővé teszi, hogy e -mailben elküldje a dokumentum másolatát a címzettnek.
Ha a fájl elküldése helyett a címzettnek szeretné megosztani a dokumentum online szerkesztési hozzáférését, válassza a „Meghívás” lehetőséget. Amikor a rendszer kéri, írja be a személy e -mail címét, majd kattintson a „Küldés” gombra, hogy meghívást küldjön neki a dokumentum szerkesztésére

6. lépés. Válassza ki a melléklet típusát
Két lehetőség közül választhat:
- Másolat küldése: Válassza ezt a lehetőséget, ha a dokumentumot küldő személynek szerkesztenie kell vagy hozzá kell adnia a dokumentumhoz.
- PDF küldése: Válassza ezt a lehetőséget, ha nem szeretné módosítani a dokumentumot.

7. lépés Címzze az e -mailt a címzettnek
Miután kiválasztotta a mellékletet, új e -mail üzenet jelenik meg az alapértelmezett levelezőprogramban (pl. Outlook, Apple Mail). Írja be a címzett e -mail címét a „Címzett:” mezőbe, írja be a tárgyat és a fájl leírását a törzsben.
Ha több személynek szeretné elküldeni a dokumentumot, válassza el az egyes e -mail címeket vesszővel (,)

8. lépés. Kattintson a „Küldés” gombra
”Dokumentuma pillanatok alatt megérkezik a rendeltetési helyére.
Tippek
- A legtöbb felhőszolgáltatás magában foglalja a dokumentumok e -mailben vagy mobilalkalmazásokban történő küldésének lehetőségét. A felhőszolgáltatások többségére vonatkozó utasítások hasonlóak.
- Ha nincs Microsoft Word, használhatja a Microsoft Office Online szolgáltatást. A szolgáltatás a Word ingyenes, naprakész verzióját tartalmazza, amely csak az interneten érhető el.