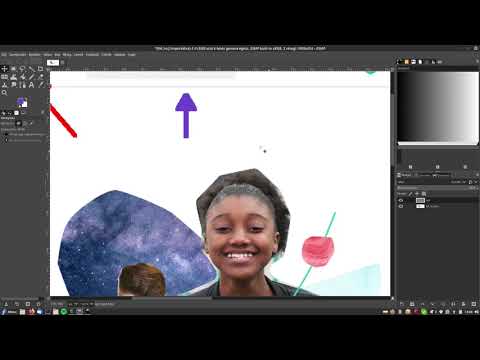A cellák zárolása Excel -táblázatban megakadályozhatja az adott cellákban található adatok vagy képletek bármilyen módosítását. A zárolt és védett cellákat bármikor feloldhatja az a felhasználó, aki eredetileg lezárta a cellákat. Kövesse az alábbi lépéseket a cellák zárolásának és védelmének megismeréséhez a Microsoft Excel 2010, 2007 és 2003 verzióiban.
A cellák zárolásának feloldásához olvassa el a cikket Jelszóval védett Excel fájl megnyitása.
Lépések
1 /2 -es módszer: A cellák zárolása és védelme az Excel 2007 és az Excel 2010 programban

1. lépés: Nyissa meg az Excel táblázatot, amely tartalmazza a zárolni kívánt cellákat

2. lépés Válassza ki a zárolni kívánt cellát vagy cellákat

3. lépés: Kattintson a jobb gombbal a cellákra, és válassza a "Cellák formázása" lehetőséget

Lépés 4. Kattintson a "Védelem" fülre

Lépés 5. Helyezzen be egy pipa jelölőnégyzetet a „Zárolt” felirat melletti négyzetbe

6. lépés. Kattintson az "OK" gombra

7. lépés. Kattintson az "Excel" táblázat tetején található "Áttekintés" fülre

Lépés 8. Kattintson a "Változások" csoporton belül a "Lap védelme" feliratú gombra

Lépés 9. Helyezze be a pipát a "Munkalap és a zárolt cellák tartalma védelme" jelölőnégyzetbe

10. lépés. Írjon be egy jelszót a "Jelszó a lap védelmének feloldásához" szövegmezőbe

11. lépés: Kattintson az "OK" gombra

12. lépés: Írja be újra a jelszavát a "Jelszó megadása a folytatáshoz" szövegmezőbe

13. lépés. Kattintson az "OK" gombra
A kiválasztott cellák most zárolva és védve lesznek, és csak akkor oldhatóak fel, ha újra kiválasztják a cellákat, és megadják a kiválasztott jelszót.
2/2. Módszer: A cellák zárolása és védelme: Excel 2003

1. lépés: Nyissa meg az Excel dokumentumot, amely tartalmazza a zárolni kívánt cellát vagy cellákat

2. lépés Válassza ki a zárolni kívánt cellák egyikét vagy mindegyikét

3. lépés: Kattintson a jobb gombbal a cellakiválasztásokra, és válassza a "Cellák formázása" lehetőséget a legördülő menüből

Lépés 4. Kattintson a "Védelem" fülre

Lépés 5. Helyezzen egy pipa jelet a "Zárolt" feliratú mező mellé

6. lépés. Kattintson az "OK" gombra

7. lépés: Kattintson az "Eszközök" menüre az Excel dokumentum tetején

Lépés 8. Válassza a "Védelem" lehetőséget az opciók listájából

9. lépés. Kattintson a "Lap védelme" gombra

Lépés 10. Helyezzen be egy pipa jelölőnégyzetet a "Munkalap és a zárolt cellák tartalmának védelme" lehetőség mellett

11. lépés. Írjon be egy jelszót a "Jelszó a lap védelmének feloldásához" parancssorba, majd kattintson az "OK" gombra

12. lépés: Írja be újra a jelszavát a következőképpen: „Adja meg újra a jelszót a folytatáshoz

13. lépés. Válassza az "OK" lehetőséget
Az összes kiválasztott cella zárolva lesz és védett, és csak a zárolt cellák kiválasztásával és az eredetileg beállított jelszó megadásával nyitható fel.
Tippek
- Ha több felhasználó fér hozzá az Excel dokumentumához, zárolja le az összes cellát, amely fontos adatokat vagy összetett képleteket tartalmaz, hogy megakadályozza a cellák véletlen megváltoztatását.
- Ha az Excel dokumentum celláinak többsége értékes adatokat vagy összetett képleteket tartalmaz, fontolja meg a teljes dokumentum zárolását vagy védelmét, majd oldja fel a módosítható néhány cellát.