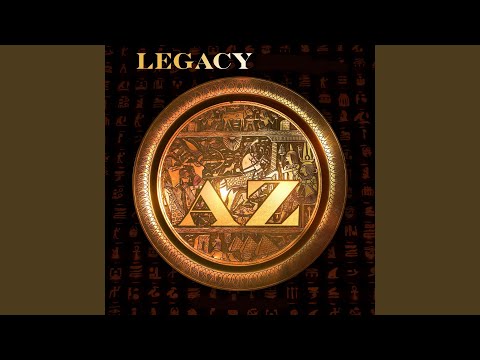Ez a wikiHow megtanítja, hogyan használhatja az iPhone Jelölőszerkesztőjét szöveg hozzáadásához a fényképhez.
Lépések
Rész 1 /2: A Jelölőszerkesztő elérése

1. lépés: Nyissa meg iPhone fényképeit
A Fényképek ikonja egy színes csavarkerekhez hasonlít egy fehér dobozban. Ez megjelenik a kezdőképernyőn.

2. lépés: Nyissa meg a szerkeszteni kívánt fényképet
Megnyithat egy fényképet az albumokból, a pillanatokból, az emlékekből vagy az iCloud fotómegosztásból.

Lépés 3. Érintse meg a Szerkesztés gombot
Ez a gomb úgy néz ki, mint három csúszka a képernyő alján található eszköztáron.

4. lépés. Érintse meg a Tovább gombot
Ez a gomb úgy néz ki, mint három pont egy körön belül a képernyő jobb alsó sarkában.

5. lépés. Koppintson a Jelölés elemre
Ez az eszköztár ikonja a felugró menüben. Ez megnyitja a fényképet a Jelölőszerkesztőben.
Ha nem látja a Jelölő lehetőséget, koppintson a ikonra Több, és csúsztassa a Jelölő kapcsolót Be állásba. A kapcsolónak zöldnek kell lennie.
2. rész: Szöveg hozzáadása a fényképhez

1. lépés: Érintse meg a Szöveg gombot
Ez a T ikon a képernyő alján található eszköztár mezőjében. Ezzel a gombbal egy szövegdobozt adhat a fényképhez, amelyben van némi szöveg.

2. lépés: Koppintson duplán a szövegre
Így szerkesztheti és kicserélheti a szövegdobozban található álszöveget.

3. lépés. Írja be a szöveget a billentyűzet segítségével

Lépés 4. Érintse meg a billentyűzet felett a Kész gombot
Ez más gomb, mint a képernyő jobb felső sarkában lévő Kész gomb.

5. lépés Válassza ki a szöveg színét
Ha megérint egy színt a képernyő alján található színpalettáról, megváltozik a szöveg színe.

6. lépés: Koppintson a színpaletta melletti AA elemre
Ezzel a gombbal szerkesztheti a betűtípust, a szövegméretet és az igazítást.

7. lépés. Válasszon egy betűtípust
Választhat Helvetica, Georgia és Noteworthy között.

8. lépés. Módosítsa a szöveg méretét
Nagyobb szöveghez csúsztassa jobbra a szövegméret csúszkát, kicsikhez balra.

9. lépés. Válasszon igazítást a szöveghez
Érintse meg az előugró menü alján található igazítási gombot. Igazíthat balra, középre, igazítottra vagy jobbra.

10. lépés: Érintse meg ismét az AA gombot
Ezzel bezárja az előugró ablakot.

11. lépés. Koppintson és húzza a szöveget
Mozgathatja a kép körül.

12. lépés. Érintse meg a Kész gombot a képernyő jobb felső sarkában

13. lépés: Koppintson ismét a Kész elemre a képernyő jobb alsó sarkában
Ezzel elmenti a szöveget a fényképére.