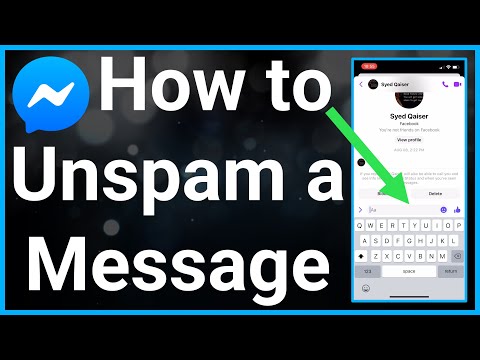Ez a wikiHow megtanítja, hogyan kell átméretezni a Google Táblázatok oszlopait és sorait, hogy asztali internetböngésző segítségével nagyobb legyen a cella szélessége és magassága.
Lépések

1. lépés Nyissa meg a Google Táblázatokat az internetböngészőben
Írja be a sheet.google.com címet a címsorba, majd nyomja meg az ↵ Enter vagy a ⏎ Return billentyűt.

2. lépés Kattintson a szerkeszteni kívánt táblázatfájlra
Keresse meg a szerkeszteni kívánt táblázatot a mentett fájlok listáján, és kattintson a nevére vagy ikonjára a fájl megnyitásához.
Alternatív megoldásként kattintson a gombra Üres opciót az üres táblázat létrehozásához.

3. lépés. Keresse meg az átméretezni kívánt oszlop oszlopfejlécét
Minden oszlop tetején egy címsor található.
- Ez lehetővé teszi, hogy egyszerre átméretezze a kijelölt oszlop összes celláját.
- Ha egyszerre több oszlopot szeretne átméretezni, tartsa lenyomva a Control billentyűt a Windows rendszeren vagy a ⌘ Command parancsot Mac rendszeren, és válassza ki az összes oszlopot a fejlécre kattintva.

4. Léptesse az egérmutatót az oszlopfejléc jobb oldali szegélye fölé
Ez kék kiemelést ad a jobb oldali szegélyhez, és az egérmutató jobbra mutató nyíl lesz.

5. lépés. Kattintson és húzza jobbra az oszlopfejléc szegélyét
A jobb oldali szegély jobbra húzásával szélesítheti a kijelölt oszlop összes celláját.
Ha egy oszlopot kicsinyíteni szeretne, kattintson a jobb oldali szegélyre, és húzza balra

6. lépés Keresse meg az átméretezni kívánt cella sorszámát
Az összes sor számozva van a táblázat bal oldalán.
- Ez lehetővé teszi, hogy átméretezze a sor összes celláját.
- Ha több sort szeretne átméretezni, tartsa lenyomva a Control billentyűt Windows rendszeren vagy a ⌘ Command parancsot Mac rendszeren, és válassza ki az összes sort a sorszámra kattintva.

7. Léptesse az egérmutatót a sorszám alsó szegélye fölé
Ez kékkel kiemeli a szegélyt, és a kurzort felfelé mutató nyílrá változtatja.

8. lépés. Kattintson és húzza lefelé a sor szegélyét
Ezzel a sor összes cellája nagyobb lesz.