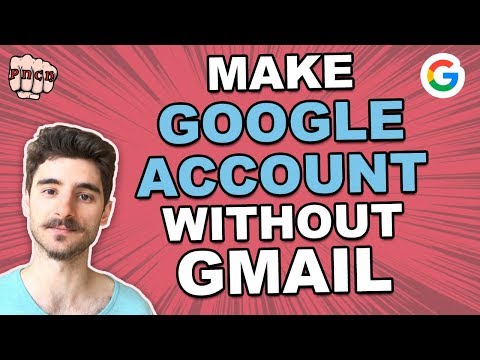Ez a wikiHow megtanítja Önt, hogyan kell egy oszlop összes celláját átrendezni a Google Táblázatok alfanumerikus adatai szerint, asztali internetböngésző segítségével.
Lépések

1. lépés Nyissa meg a Google Táblázatokat egy internetes böngészőben
Írja be a sheet.google.com címet a böngésző címsorába, majd nyomja meg az ↵ Enter vagy a ⏎ Return billentyűt.

2. lépés Kattintson a szerkeszteni kívánt táblázatfájlra
Keresse meg a szerkeszteni kívánt fájlt a mentett lapok listáján, és nyissa meg.

3. lépés Válassza ki a rendezni kívánt oszlopot
Keresse meg az oszlopfejlécet a táblázat tetején, és kattintson rá. Ez kijelöli és kiemeli az egész oszlopot.

Lépés 4. Kattintson az Adatok fülre
Ez a gomb a képernyő bal felső sarkában található fájlnév alatti füles sávon található. Megnyílik egy legördülő menü.

5. lépés: Kattintson az Adatok menü Tartomány rendezése parancsára
Ez az opció új előugró ablakot nyit meg, és lehetővé teszi a rendezési beállítások testreszabását.
- Ez az opció rendezi a kiválasztott oszlopot, és nincs hatással más adatokra.
- Ha a táblázat összes sorát a kiválasztott oszlop adatai szerint szeretné rendezni, kattintson a gombra Lap rendezése oszlop szerint az Adatok menüben.

6. lépés. Válassza ki a rendezési módszert
Itt választhat A -tól Z -ig vagy Z -től A -ig.
- Ha kiválasztja A -tól Z -ig, az alacsonyabb numerikus adatokkal rendelkező cellák az oszlop tetejére kerülnek, a nagyobb számok pedig az aljára.
- Ha kiválasztja Z -től A -ig, a magasabb számok felül lesznek, az alacsonyabbak pedig az alján.
- Ha fejléc sora van a táblázat tetején, ellenőrizze a Az adatok fejlécesorral rendelkeznek doboz itt. Ez kizárja a felső sort a rendezésből.

7. lépés. Kattintson a kék Rendezés gombra
Ez alkalmazza a rendezési szűrőt, és a kijelölt oszlop összes celláját átrendezi az egyes cellák alfanumerikus adatai szerint.