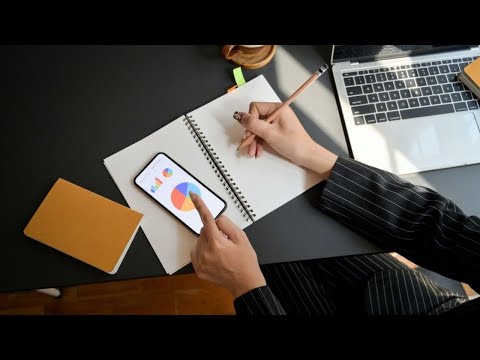Két lehetőség van az e -mailek egyik Gmail -fiókból a másikba történő importálására. A teljes e -mail fiókot átviheti egy másik címre, vagy kiválaszthatja az átvinni kívánt e -mail üzeneteket. Válasszon egy módszert, és kezdje az alábbi lépéssel.
Lépések
1/2 módszer: A teljes e -mail fiók átvitele
A Gmail Mail Fetcher program segítségével letöltheti az üzeneteket a régi fiókból, és átmásolhatja azokat az új Google -fiókjába a POP -hozzáféréssel. Importálja a fiókjában már létező régi e -mail üzeneteket, valamint az új leveleket, amelyek a Levélletöltő beállítása után érkeznek.

1. lépés: Az új e -mail fiókjában lépjen a Gmail beállításaiba, majd kattintson a Fiókok elemre
A „Más fiókokból érkező levelek ellenőrzése (POP3 használatával)” területen kattintson a „Saját POP3 -fiók hozzáadása” lehetőségre.

2. lépés: Az előugró ablakban adja meg régi Gmail-fiókjának teljes e-mail címét
Megadhat egy @gmail.com címet vagy bármely más e -mail címet. Kattintson a Tovább gombra.

3. lépés. Írja be régi Gmail -fiókjának felhasználónevét és jelszavát
Engedélyezze a „Hagyja a letöltött üzenetek másolatát a szerveren” és a „Bejövő üzenetek címkézése” beállításokat, hogy könnyen azonosítsa a régi címről letöltött e -maileket.
Ha bekapcsolta a kétlépcsős hitelesítést a régi Gmail-címéhez, előfordulhat, hogy létre kell hoznia egy alkalmazás-specifikus jelszót, amelyet a Google-fiókja biztonsági oldaláról hozhat létre

4. lépés: Kattintson a „Fiók hozzáadása” gombra, és a Gmail elkezdi a régi üzenetek másolását az új e -mail címére
A folyamat eltarthat egy ideig, a postafiók méretétől függően.
2. módszer a 2 -ből: Egyéni e -mailek átvitele a Gmail tömeges e -mail továbbításával
A bejövő leveleket szűrők segítségével továbbíthatja. Ezzel a régi e -mailek nem kerülnek át az új e -mailekbe.

1. lépés: Kezdje a Gmail Automatikus továbbítás bővítmény telepítésével

2. lépés: A Google Táblázatokban lépjen a Bővítmények menübe, válassza az E-mail továbbító lehetőséget, majd válassza az Új szabály létrehozása lehetőséget

3. lépés: Válasszon egy Gmail-címkét a legördülő menüből, adjon meg valamit a tárgymezőben, és a címkén belül található e-mailek, amelyekben a szó szerepel a tárgysorban, automatikusan továbbítódnak

4. lépés. Adjon meg további feltételeket a Gmail keresési operátorokkal a Speciális feltételek ablakban

5. lépés. Adja meg azt az e -mail címet, ahová ezeket az üzeneteket továbbítja
Sikeresen létrehozott egy szabályt. Alapértelmezés szerint a kiegészítő csak a szál első e-mail üzenetét továbbítja, de ha minden egyes üzenetet továbbítani szeretne, válassza a „Teljes beszélgetés továbbítása” lehetőséget.
Tippek
- Több átirányítási szabályt is létrehozhat. Továbbá, ha később szeretné letiltani az automatikus átirányítást, nyissa meg a Google Táblázatot, lépjen a Szabályok kezelése menübe, és törölje a szabályt.
- A naponta továbbítható e -mailek száma határozza meg a Gmail -fiók típusát.