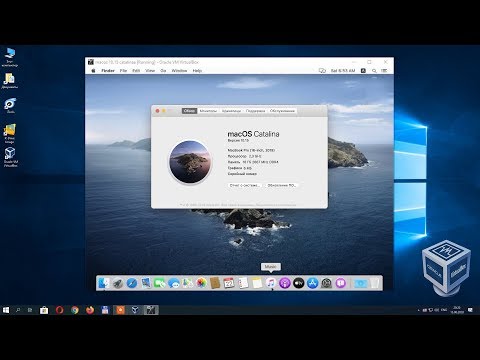Amikor itt az ideje új számítógép beszerzésére, az emberek mindig azzal a feladattal szembesülnek, hogy áthelyezik adataikat és fájljaikat, különösen az e -mail adataikat a Microsoft Outlookból. További bonyolultság ez, ha a Microsoft Outlook újabb vagy újabb verziójára költözik, tegyük fel, hogy az Outlook 2003 -ról az Outlook 2010 -re vagy 2013 -ra. Más fájljaival ellentétben az Outlook -adatok áthelyezése nem olyan egyszerű, mint a másolás és beillesztés fájlokat a régi számítógépről az új számítógépre. Nem bonyolult, de némi erőfeszítést igényel.
Lépések
Rész 1 /3: Az adatok lekérése a régi számítógépről

1. lépés Rejtett fájlok és mappák megjelenítése
A régi számítógépről meg kell szereznie az Outlook adatfájljait. Ezeket a fájlokat egy rejtett mappa alatt tárolják a Windows mappakönyvtárában.
- Először meg kell jelenítenie ezeket a rejtett mappákat, hogy láthassa őket. Az asztalon lévő bármelyik megnyitott mappából lépjen a Mappa beállításai lehetőségre.
- A Mappa beállításai alatt válassza a Nézet fület. A Speciális beállítások részben a Rejtett fájlok és mappák alatt jelölje be a „Rejtett fájlok, mappák és meghajtók megjelenítése” lehetőséget.

2. lépés. Bővítmények megjelenítése
Ugyanezen a Speciális beállítások részben távolítsa el a „Bővítmények elrejtése az ismert fájltípusokhoz” jelölőnégyzetet. A keresett Outlook adatfájlok kiterjesztése.pst. A fájlkiterjesztéseknek láthatónak kell lenniük, hogy könnyen azonosítani lehessen őket.

3. Lépjen az Outlook adatmappájába
Amint a rejtett mappák láthatók és a fájlkiterjesztések megjelennek, elkezdheti keresni az Outlook adatfájljait. Ezek az adatfájlok az Outlook e -mailjeit, naptárát és névjegyeit tartalmazzák.
Ha személyes mappát, postafiókot vagy archívumot hozott létre az Outlook programban, akkor lehet, hogy egynél több.pst fájlja van. A könyvtár, ahol az Outlook adatfájlok találhatók, a "%USERNAME%\ Local Settings / Application Data / Microsoft / Outlook" alatt található, vagy valami hasonló szerkezettel; nyissa meg ezt a mappát

Lépés 4. Zárja be a Microsoft Outlook programot
Mielőtt bármit másolna, először be kell zárnia a Microsoft Outlook programot. Ez biztosítja, hogy a kapott adatok a legfrissebbek legyenek.
Ha az Outlook még mindig nyitva van a másolás során, akkor előfordulhat, hogy a fájlokon nincsenek a legfrissebb adatok

5. lépés Válassza ki a PST fájlokat
Az Outlook adatmappájából szűrje le a fájlokat, és csak azokat válassza ki.pst fájlkiterjesztéssel. Csak azokra van szüksége, amelyeken adatai vannak. Ez azt jelenti, hogy a fájlok meglehetősen nagy méretűek lesznek.
Ha csak 265 KB méretű.pst fájlokat lát, akkor üresen hagyhatja őket

6. lépés. Tárolja a PST fájlokat
Miután kiválasztotta a szükséges.pst fájlokat, másolja őket egy külső tárolóeszközre, például egy USB -meghajtóra.
Rész 2 /3: Az adatok másolása új számítógépre

1. lépés: Telepítse a Microsoft Outlook programot
Ha még nem telepítette a Microsoft Outlook programot az új számítógépére, tegye meg most.

2. lépés Rejtett fájlok és mappák megjelenítése
Az új számítógépen az Outlook adatfájljait a felhasználói fájlok alapértelmezett Outlook könyvtárába kell helyeznie. Ez a könyvtár ugyanúgy rejtve van, mint a régi számítógépen. Először meg kell mutatnia ezeket a rejtett mappákat, mielőtt bármit behelyezne.
Az asztalon lévő bármelyik megnyitott mappából lépjen a Mappa beállításai lehetőségre. A Mappa beállításai alatt válassza a Nézet fület. A Speciális beállítások részben a rejtett fájlok és mappák alatt jelölje be a „Rejtett fájlok, mappák és meghajtók megjelenítése” lehetőséget

3. Lépjen az Outlook adatmappájába
A régi számítógéphez hasonlóan az Outlook által használt adatfájlok a felhasználó dokumentumai alatt vannak tárolva. A könyvtár, amelyben az Outlook adatfájlok találhatók, a „Users \%USERNAME%\ AppData / Local / Microsoft / Outlook” alatt található, vagy valami hasonló szerkezettel.
Nyissa meg ezt a mappát. Az Outlook.pst fájljait másik mappába is helyezheti, csak ne felejtse el, hol van, és konfigurálja az Outlookot, hogy később megkeresse

Lépés 4. Zárja be a Microsoft Outlook programot
Mielőtt bármit másolna, először be kell zárnia a Microsoft Outlook programot. Ez biztosítja, hogy a behelyezett adatok nem ütköznek egy aktív és nyitottal. Ha az Outlook nyitva van a másolás során, akkor bizonyos hibákkal találkozhat.

5. lépés: Másolja és illessze be a PST fájlokat
Helyezze be a külső tárolóeszközt oda, ahová a régi számítógépről a.pst fájlokat helyezte. Másolja ki a.pst fájlokat, és illessze be a 3. lépésben beállított Outlook könyvtárba. A.pst fájlok most az új számítógépen vannak.
Rész 3 /3: Az Outlook indítása PST fájljaival

1. lépés: Nyissa meg az Outlook programot
Navigáljon a Start menüben vagy a parancsikonokon, és kattintson az Outlook elemre. A Microsoft Outlook elindul.

2. lépés: Lépjen a Fiókbeállítások elemre
Lépjen a Fájl menübe, és keresse meg a Fiókbeállítások lehetőséget. Kattintson rá a Fiókbeállítások párbeszédablak megjelenítéséhez.

Lépés 3. Lépjen az Adatfájlok oldalra
A Fiókbeállítások ablak alatt több lap található; kattintson az „Adatfájlok” elemre. Ezen a lapon konfigurálhatja az Outlook által használt adatfájlokat. Az ide tartozó adatfájlok a.pst fájlok.
Ha az Outlook nem azonosította automatikusan a PST fájljait, itt állíthatja be

4. lépés. Adatfájl hozzáadása
Az Adatfájlok lap fejléc menüjében kattintson a „Hozzáadás” gombra az Outlook által még nem azonosított PST fájlok hozzáadásához.
Navigáljon a helyi könyvtárak között, amíg el nem éri azt a mappát, ahol az Outlook adatfájlok vagy.pst fájlok találhatók. Ez az a mappa, ahová a régi számítógépéről a másolt.pst fájlokat helyezi. Válassza ki a megfelelő.pst fájlt

5. lépés. Töltsön be más adatfájlokat
Ismételje meg a 4. lépést az összes.pst fájlhoz.

6. lépés: Állítsa be az alapértelmezett adatfájlt
Az Outlookban tárolt adatfájlok közül egyet kell beállítani elsődlegesnek vagy alapértelmezettnek. Itt érkeznek az új e -mailek.
Kattintson az alapértelmezett beállításra, majd kattintson a fejléc menü „Beállítás alapértelmezettként” gombjára. A kiválasztott adatfájlt pipa jelzi

7. lépés: Zárja be a Fiókbeállításokat
A beállítások mentéséhez és az ablak bezárásához kattintson a párbeszédablak alján található „Bezárás” gombra. Most visszatérhet az Outlook beérkező levelek mappájába, és megtekintheti az összes felsorolt adatfájlt.