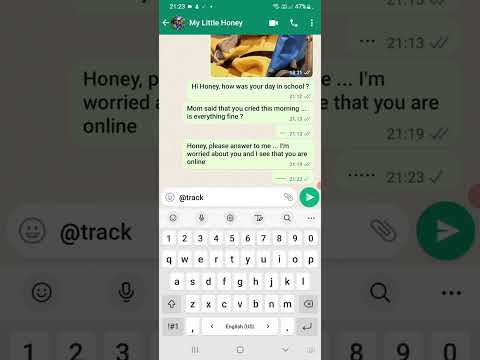A Microsoft szeret változtatni a felületen, amikor az Office új verziója megjelenik, és 2013 gyökeres változás lehet, ha nem frissített az Office 2003 vagy korábbi verzió óta. Az ablak tetején található menük eltűntek, és különféle lapok váltották fel őket. Bár ezek a lapok általában egybeesnek a helyettesített menüvel, az Eszközök menü különösen hiányzik. Minden funkció még mindig ott van, csak szétszórva a többi lapon.
Lépések
Ismerkedés az Outlook 2013 programmal

Lépés 1. Használja a felül található füleket a különböző funkciók eléréséhez
A hagyományos menük a múlté az Outlook 2013 -ban, és ma már szinte az összes olyan funkció, amelyet korábban elérhetett, megtalálható a képernyő tetején található füleken.
Egyes lapok csak akkor érhetők el, ha bizonyos ablakok nyitva vannak. Például az Üzenetek lap megjelenik, amikor új üzenetet ír

2. lépés. A nézetváltáshoz használja az alján található kategóriagombokat
A képernyő alján található gombokra kattintva válthat a levelezés, a naptár, az emberek és a feladatok között.
A lapok funkciói attól függően változnak, hogy melyik nézetet használja. Például a Kezdőlap másképp néz ki a Mail esetében, mint a Naptárnál
1. módszer a 2 -ből: A különböző eszközök funkcióinak megkeresése

1. lépés. Keresse meg a "Minden mappa küldése/fogadása" funkciót
Ez megtalálható a Küldés fogadás fülön, a bal szélső oldalon.

2. lépés. Keresse meg a "Mindent töröl" funkciót
Ez is megtalálható a Küldés fogadás lapon, a "Letöltés" csoportban.

3. lépés Keresse meg a "Címjegyzék" funkciót
Ez megtalálható a Üzenet lapon, a "Nevek" csoportban.

4. lépés. Keresse meg az "Outlook beállításai" menüt
Ez megtalálható a Fájl lapon, a lehetőségek listájának alján.

5. lépés. Keresse meg a "Mailbox Cleanup" eszközt
Ez megtalálható a Fájl lapon az "Információ" részben. Kattintson a "Cleanup Tools" gombra, és válassza a "Mailbox Cleanup" lehetőséget.

6. lépés. Keresse meg a "Fiókbeállítások" menüt
Ez megtalálható a Fájl lapon az "Információ" részben. Kattintson a "Fiókbeállítások" gombra.

7. lépés. Keresse meg a "Szabályok" menüt
Ez megtalálható a itthon lapon az „Áthelyezés” részben. Kattintson a "Szabályok" gombra, és válassza a "Szabályok és figyelmeztetések kezelése" lehetőséget.

8. lépés. Keresse meg a "Keresés" funkciót
Keresést kezdeményezhet a Beérkező levelek mappájában a itthon fülre. A keresősáv a beérkező levelek tartalma felett található. A keresőmezőre kattintva megnyílik a Keresés lapon, amely tartalmazza az összes keresési lehetőséget.

9. lépés. Keresse meg a "Makró" opciókat
A makróbeállítások megtalálása 2013 -ban egy kicsit nehezebb, és engedélyezni kell a Fejlesztő fülre.
- Kattints a Fájl fülre.
- Válassza az "Opciók" lehetőséget.
- Válassza a "Szalag testreszabása" részt.
- Jelölje be a "Fejlesztő" opciót a jobb oldali keretben, és nyomja meg az OK gombot.
- Keresse meg a "Makró" opciót a Fejlesztő lapon, a "Kód" részben.
2. módszer 2 -ből: Klasszikus menük használata

1. lépés: Töltse le a Klasszikus menü bővítményt
Ha nem tudja megszokni, hogy megtalálja, amire szüksége van az Outlooks különböző lapokon, akkor letölthet és telepíthet egy klasszikus menübővítményt, amely hozzáadja a régi menüket az Outlookhoz és más Office -programokhoz. A beépülő modul nem ingyenes, de próbaidővel rendelkezik, így eldöntheti, hogy tetszik -e.
A bővítményt az addintools.com webhelyről szerezheti be

2. lépés. Telepítse a bővítményt
Töltse le a próbaverziót, és kövesse az utasításokat a telepítéshez. Be kell zárnia a nyitott Office programokat.

3. lépés. Keresse meg a menüket
A beépülő modul telepítése után elindíthatja az Outlook programot vagy bármely más Office programot, majd kattintson a Menük fülre. Az összes ismerős menü megtalálható a lap tetején.