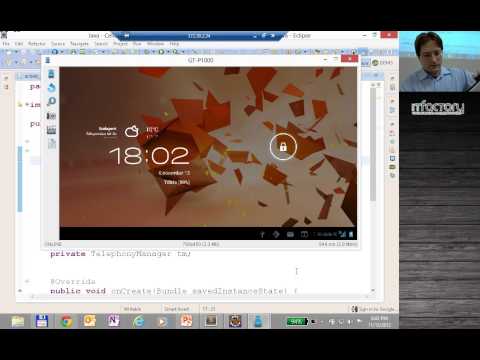A Microsoft Excel egy táblázatkezelő program, amely lehetővé teszi az adatok rendszerezését és tárolását. Egyik fő funkciója a matematikai képletek használata, amelyek tetszés szerint osztanak, szoroznak, összeadnak és kivonnak számokat. Tudja meg, hogyan oszthat fel Excelben.
Lépések
Rész 1 /4: Adatok bevitele a Microsoft Excel programba

1. lépés: Nyissa meg a Microsoft Excel programot a számítógépén

2. lépés Válasszon egy mentett táblázatot, vagy hozzon létre egy új táblázatot

3. lépés: Kattintson a "Fájl" menüre a képernyő tetején, és mentse a táblázatot a számítógépén lévő név alatt
Adatok hozzáadásakor rendszeresen mentse el a táblázatot.

4. lépés. Hozzon létre egyéni táblázatot
- Állítsa be az oszlopokat. Az oszlopok azok a függőleges partíciók, amelyek felülről lefelé mozognak az Excelben. Az oszlopok elnevezéséhez használja a vízszintes cellák felső sorát. Ide tartozhatnak olyan címek, mint a dátum, név, cím, fizetendő összeg, követelés, kifizetett összeg vagy teljes összeg.
- Állítsa be a sorait. Kezdje el a második vízszintes sor oszlopfejléceinek megfelelő adatok bevitelét és az alatta lévő összes vízszintes sort.
- Döntse el, hogy az adatok jobb oldalán lévő oszlopban, vagy az "Összesen" feliratú oszlop alatt szeretne -e végösszegeket létrehozni. Vannak, akik szeretnék, ha a végső számítások néhány sorral az összes megadott szám alatt szerepelnének.
2. rész a 4 -ből: Formázza a cellákat

1. lépés Jelölje ki azokat a területeket az Excel -lapon, ahol számokat, és nem szavakat fog beírni

2. lépés: Kattintson a "Formátum" menüre a tetején
Válassza a "Cellák formázása" lehetőséget.

Lépés 3. Válassza ki a "Szám" vagy "Pénznem" listát
Döntse el, hány tizedesjegyet szeretne, majd kattintson az "OK" gombra.
Ez lehetővé teszi, hogy numerikus képleteket használjon az adatokon, ahelyett, hogy a számokat szöveges bejegyzésekként kezelné
3. rész a 4 -ből: Cellanevek azonosítása

1. lépés. Figyelje meg, hogyan szerveződnek a cellák az Excel -lapon
Ha megtanulja, hogyan kell elnevezni az adatokat tartalmazó cellákat, akkor könnyebben írhat Excel képletet.
- Az oszlopok betűkkel vannak feltüntetve a lap tetején. Az "A" betűvel kezdődnek, és az ábécén keresztül folytatódnak, a "Z" után kettős betűkkel.
- Sorok futnak a bal oldalon. Sorrendben vannak számozva.

2. lépés Válasszon ki egy cellát a táblázatban
Először azonosítsa a betűt, majd a számot. Például: "C2".
- Ha a képletbe "C2" ír, az Excel arra fogja utasítani, hogy használja az adott cella adatait.
- Ha a B oszlopban kiválaszt egy teljes cellacsoportot, az Excel azt fogja mondani, hogy használjon cellatartományt. Például: "C2: C6". A vastagbél azt jelzi, hogy ez egy sejtvonal. Ugyanez a módszer használható a sorokkal is.
4. rész a 4 -ből: Hozzon létre egy Excel osztályképletet

Lépés 1. Kattintson arra a cellára, ahol meg szeretné jeleníteni az osztási egyenlet válaszát
Ez lehet az "Összesítés" oszlop alatt vagy a sor végén.

2. lépés. Keresse meg a képletsort az Excel eszköztárban
Ez vízszintesen fut a lap tetején. A funkciósáv egy üres hely az "fx" betűk mellett.

3. lépés. Írjon be egy egyenlőségjelet a sávba
Megnyomhatja az "fx" gombot is. Ez automatikusan betölti az egyenlőségjelet, és megkérdezi, hogy milyen egyenletet szeretne végrehajtani

Lépés 4. Írja be azt a cellát, amelyet számlálóként szeretne használni
Ezt a számot osztják fel. Például: "C2".

5. lépés. Adjon hozzá egy perjelet vagy "/" szimbólumot

6. lépés. Írja be azt a cellát, amelyet nevezőként használni szeretne
Ez az a szám, amellyel elosztja az első számot.

7. lépés: Nyomja meg az "Enter" gombot
A válasz megjelenik a kiválasztott cellában.