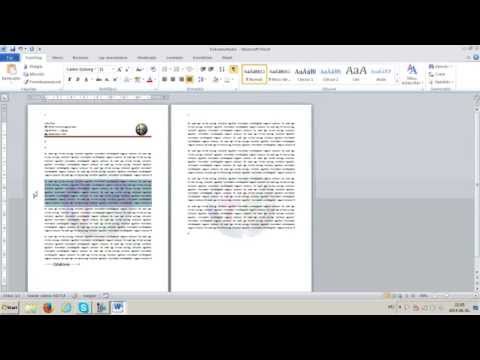Az Excel olyan erőteljes szoftver, mivel számos különböző funkció és képlet áll rendelkezésre. Ez a cikk az Excel három leggyakrabban használt funkciójával foglalkozik: a MAX, MIN és ÁTLAG funkciókkal.
Lépések
1. módszer a 3 -ból: A MAX funkció használata

1. lépés: Kezdje azzal, hogy beír egy an = jelet a cellába, ahová be szeretné illeszteni a MAX függvényt

2. lépés. Írja be a MAX szót, majd egy nyitott zárójelet

3. lépés Válassza ki az összes cellát, amelyre alkalmazni szeretné a MAX képletet
Ez visszaadja a kijelölt cellák maximális értékét.

4. lépés: Nyomja meg az Enter billentyűt
Sikeresen be kellett volna illesztenie a MAX funkciót. Megjeleníti a maximális értéket a kiválasztott mezőkben.
2. módszer a 3 -ból: A MIN funkció használata

1. lépés: Kezdje az an = jel beírásával

2. lépés. Írja be a MIN szót, majd egy nyitott zárójelet

3. lépés Válassza ki az összes olyan számot tartalmazó cellát, amelyből a minimális értéket szeretné megjeleníteni

4. lépés: Nyomja meg az Enter billentyűt
Most be kellett volna illesztenie a MIN funkciót, és az megjeleníti a kiválasztott mezők minimális értékét.
3. módszer a 3 -ból: Az ÁTLAG funkció használata

1. lépés: Kezdje azzal, hogy beír egy an = jelet, mint a Microsoft Excel összes képletéhez

2. lépés. Írja be az ÁTLAG szót, majd egy nyitott zárójelet

3. lépés Válassza ki az adatok celláit, amelyekből ki szeretné számítani az átlagos értéket

4. lépés: Nyomja meg az Enter billentyűt
Most beillesztette az Átlag függvényt, és megjeleníti a kiválasztott mezők számának átlagos értékét.
Videó - A szolgáltatás használatával bizonyos információk megoszthatók a YouTube -lal
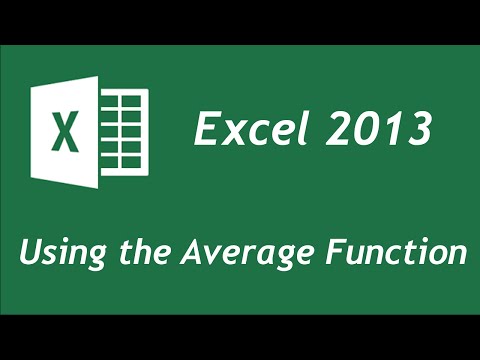
Tippek
- Győződjön meg arról, hogy az Excel összes funkcióját an -al indítja el
- Győződjön meg arról, hogy a függvény nevét, például MAX, MIN vagy ÁTLAG, nagybetűvel írja be.