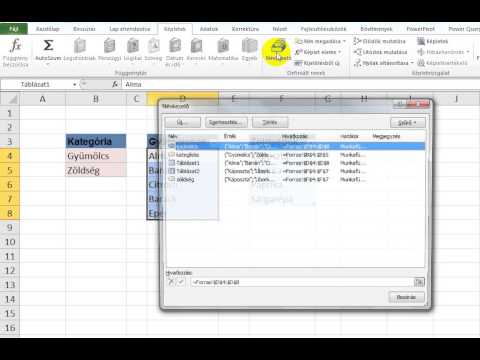Ez a wikiHow megtanítja, hogyan kereshet és vásárolhat elemeket az iPhone vagy iPad Wish alkalmazás segítségével. Azt is megtudhatja, hogyan hozhat létre és kezelhet kívánságlistákat, amelyek a megvásárolni kívánt termékek listája.
Lépések
1 /6 módszer: Fiók létrehozása

1. lépés: Nyissa meg a Wish alkalmazást iPhone -ján vagy iPadjén
Ez a kék ikon, fehér ″ w”belsejében. Ha az alkalmazás telepítve van, akkor azt az egyik kezdőképernyőn kell megtalálnia.
Ha nem látja az alkalmazást telefonján vagy táblagépén, töltse le most ingyenesen a Alkalmazásbolt.

2. lépés. Koppintson a Fiók létrehozása elemre
Ez a kék gomb a képernyő közepén.
Ha korábban létrehozott fiókot, egyszerűen koppintson a lehetőségre Bejelentkezés hogy most bejelentkezzen.

3. lépés. Töltse ki az űrlapot
Írja be nevét a megadott üres helyekre, írja be (és erősítse meg) az e -mail címét, majd hozzon létre egy jelszót, amelyet a bejelentkezéshez használ.
Ha inkább fiókot szeretne létrehozni a Google vagy a Facebook bejelentkezési adatainak felhasználásával, görgessen lefelé, és érintse meg a kívánt szolgáltatás gombját, majd kövesse a képernyőn megjelenő utasításokat a fiók beállításának befejezéséhez

4. lépés. Érintse meg a Fiók létrehozása elemet
Wish -fiókja létrehozva és használatra kész.
2. módszer a 6 -ból: Rendelés leadása

1. lépés: Nyissa meg a Wish alkalmazást iPhone -ján vagy iPadjén
Ez a kék ikon, fehér ″ w”belsejében. Ha az alkalmazás telepítve van, akkor azt az egyik kezdőképernyőn kell megtalálnia.

2. lépés. Keressen vagy böngésszen egy elemen
Itt van, hogyan:
-
Keresni:
Írja be a keresési kifejezés (eke) t a képernyő tetején található „Keresés” sávba. Gépelés közben megjelenik a megfelelő találatok listája. Koppintson a megfelelő keresési kifejezésre, vagy a ikonra Keresés gombot a billentyűzeten az összes egyezés megjelenítéséhez.
-
Böngészni:
A kategóriák listájának megtekintéséhez érintse meg a kategória ikont (4 négyzet a képernyő alján található ikonsorban), majd koppintson egy kategóriára a benne lévő tartalmak megtekintéséhez. Innen kiválaszthatja az egyik alkategóriát a képernyő tetején található kék sávból, és/vagy szűrheti az eredményeket a jobb felső sarokban található szűrő ikon (három csúszka gombokkal) megérintésével.

Lépés 3. Koppintson egy elemre, ha többet szeretne megtudni róla
Ezzel megnyílik az elem az Áttekintés fülre, ahol megtalálja az elem fotóját, árát és a vásárlás linkjét.
- Görgessen lefelé, hogy megnézze az elem szállítási díjait és lehetőségeit, a visszatérítési/visszaküldési irányelveket, a rendelkezésre álló színeket/méreteket és a részletesebb leírást.
- Az ehhez hasonló elemek megtekintéséhez görgessen felfelé, és koppintson a elemre Összefüggő a képernyő tetején lévő kék sávban.
- Ha meg szeretné tekinteni, hogy mások hogyan értékelik a terméket, koppintson a ikonra A termék minősítése (a „Kapcsolódó” mellett).
- Ha meg szeretné tekinteni, hogy mások hogyan értékelik az eladót, koppintson a ikonra Üzleti értékelés (a „Termékértékelés” mellett).

4. lépés: Vásárláshoz érintse meg a Vásárlás elemet
A jobb alsó sarokban található. Ezzel hozzáadja a terméket a bevásárlókosárhoz, amelyet a jobb felső sarokban láthat (a bevásárlókosár ikon számmal).
A terméktől függően előfordulhat, hogy a rendszer felkéri Önt egy szín vagy modell kiválasztására

5. lépés. További elemek hozzáadása a kosárhoz (opcionális)
Folytassa a vásárlást, amíg készen áll a megrendelés leadására.

6. lépés. Koppintson a kosár ikonra
A képernyő alján található ikonsávban található (vagy a jobb felső sarokban, ha éppen megtekint egy terméket). Ez megjeleníti a kosárban lévő tételeket.

7. lépés. Szerkessze a kosarat
Mielőtt vásárol, nézze át a kosár tartalmát, és végezze el a végső módosításokat.
- Egy tétel mennyiségének módosításához érintse meg az 1-et (vagy a hozzáadott elemek számát) tartalmazó legördülő menüt, majd módosítsa a kívánt mennyiségre.
- Ha szeretne eltávolítani egy terméket a kosárból, érintse meg a mennyiség legördülő menüt, és válassza a lehetőséget 0.

8. lépés. Adjon hozzá promóciós kódot
Ha van ajándék- vagy kuponkódja, írja be azt a „Promóciós kód megadása” mezőbe a kosár utolsó eleme alatt, majd koppintson az Alkalmaz gombra. A részösszeg frissül, hogy tükrözze a kupont.

9. lépés. Koppintson a Fizetés gombra
Ez a narancssárga gomb az alján.

10. lépés Válasszon ki vagy írjon be egy címet
Ha még nem ismeri a Wish -t, a rendszer felszólítja a szállítási cím megadására. Töltse ki az űrlapot, majd érintse meg a gombot Új cím hozzáadása folytatni.

11. lépés. Adja hozzá számlázási adatait
- Hitel- vagy betéti kártyával történő fizetéshez adja meg a kártya számát, lejárati dátumát, számlázási címét és egyéb kért adatait, majd koppintson a Kész.
- A PayPal használatához érintse meg a gombot PayPal linket a képernyő jobb felső sarkában, koppintson a ikonra Folytatni, majd kövesse a képernyőn megjelenő utasításokat a PayPal szolgáltatásba való bejelentkezéshez (és fizetéshez).

12. lépés A megrendeléshez kövesse a képernyőn megjelenő utasításokat
Miután megrendelte, nyugtát kap e -mailben.
3. módszer a 6 -ból: Megbízás követése

1. lépés: Nyissa meg a Wish alkalmazást iPhone -ján vagy iPadjén
Ez a kék ikon, fehér ″ w”belsejében. Ha az alkalmazás telepítve van, akkor azt az egyik kezdőképernyőn kell megtalálnia.

2. lépés. Érintse meg a. Menüt
A jobb alsó sarokban található.

Lépés 3. Koppintson a Rendelési előzmények elemre
Megjelenik a legutóbbi rendelések listája.

Lépés 4. Érintse meg a Csomag nyomon követése lehetőséget a nyomon követni kívánt rendelésen
A becsült szállítási határidő alatt van.
- Ha az elemet kiszállították, akkor a „Szállított” állapot jelenik meg.
- Ha a terméket nem küldték el, az állapot „Felkészülés a szállításra” lesz.

5. lépés. Koppintson a követési számra
Ez megmutatja a csomag jelenlegi helyét (ha leszállították), valamint az eddigi útvonalat és a becsült szállítási dátumot.
4. módszer a 6 -ból: Kívánságlista létrehozása

1. lépés: Nyissa meg a Wish alkalmazást iPhone -ján vagy iPadjén
Ez a kék ikon, fehér ″ w”belsejében. Ha az alkalmazás telepítve van, akkor azt az egyik kezdőképernyőn kell megtalálnia.

2. lépés. Érintse meg a szívet
Ez a második ikon a képernyő alján. Ha rendelkezik meglévő kívánságlistákkal, akkor azok megjelennek ezen a képernyőn.

Lépés 3. Érintse meg a + gombot új kívánságlista létrehozásához
A jobb felső sarokban van.

4. lépés. Írja be a kívánságlista nevét
Használja a képernyőn megjelenő javaslatokat, ha segítségre van szüksége a név eldöntésében.

5. lépés. Koppintson az Új kívánságlista létrehozása elemre
Az új kívánságlista most megjelenik a képernyőn.
5. módszer a 6 -ból: Elemek hozzáadása a kívánságlistához

1. lépés: Nyissa meg a Wish alkalmazást iPhone -ján vagy iPadjén
Ez a kék ikon, fehér ″ w”belsejében. Ha az alkalmazás telepítve van, akkor azt az egyik kezdőképernyőn kell megtalálnia.

2. lépés. Keressen egy elemet
Írja be a keresési kifejezés (eke) t a képernyő tetején található „Keresés” sávba. Gépelés közben megjelenik a megfelelő találatok listája. Koppintson a megfelelő keresési kifejezésre, vagy a ikonra Keresés gombot a billentyűzeten az összes egyezés megjelenítéséhez.

3. lépés. Koppintson egy elemre
Ez megjeleníti az elemre vonatkozó információkat, beleértve a fényképeket, az árakat, az értékeléseket és a vásárlási lehetőséget.

4. lépés. Koppintson a szív ikonra
Az elem fotójának jobb alsó sarkában található. Megjelenik a „Válassza ki a kívánságlistát” előugró ablak.

5. lépés Válasszon egy kívánságlistát
Ez hozzáadja az elemet a kiválasztott kívánságlistához.
Ha új kívánságlistát szeretne létrehozni ehhez az elemhez, koppintson a elemre + Új kívánságlista létrehozása, majd adjon nevet a kívánságlistának.
6. módszer a 6 -ból: Kívánságlisták kezelése

1. lépés: Nyissa meg a Wish alkalmazást iPhone -ján vagy iPadjén
Ez a kék ikon, fehér ″ w”belsejében. Ha az alkalmazás telepítve van, akkor azt az egyik kezdőképernyőn kell megtalálnia.

2. lépés. Koppintson a szív ikonra
A képernyő alján található. Megjelenik a kívánságlisták listája.
Ha jelenleg van nyitva egy terméke, koppintson a Vissza gombra, amíg vissza nem tér a Kívánság kezdőlapjára, majd koppintson a szívre

3. lépés. Távolítson el egy elemet
Koppintson a lista nevére a megnyitásához, majd koppintson a ikonra Szerkesztés a jobb felső sarokban, majd koppintson a elemre Elemek szerkesztése. Koppintson a törölni kívánt elemekre a kijelöléshez, majd koppintson a elemre Töröl a jobb alsó sarokban.

4. lépés: Nevezze át a listát
A kívánságlista nevének megváltoztatásához koppintson a kívánságlista nevére a megnyitásához, majd koppintson a ikonra Szerkesztés a jobb felső sarokban, majd érintse meg a elemet Átnevezés.

5. lépés. Tétel áthelyezése egy másik listába
Ha azt szeretné, hogy egy elem egy másik kívánságlistában jelenjen meg, koppintson a listára a megnyitásához, majd kövesse az alábbi utasításokat:
- Koppintson a Szerkesztés és a jobb felső sarokban.
- Válassza a lehetőséget Elemek szerkesztése.
- Koppintson a másik listára áthelyezni kívánt elem (ek) re.
- Koppintson a Mozog a bal alsó sarokban.
- Válasszon egy meglévő listát, vagy koppintson a ikonra + Új kívánságlista létrehozása új lista létrehozásához, amely tartalmazza ezt az elemet.
Közösségi kérdések és válaszok
Keresés Új kérdés hozzáadásaKérdezzen kérdést 200 karakter van hátra. Adja meg e -mail címét, hogy üzenetet kapjon, amikor erre a kérdésre választ kap. Beküldés