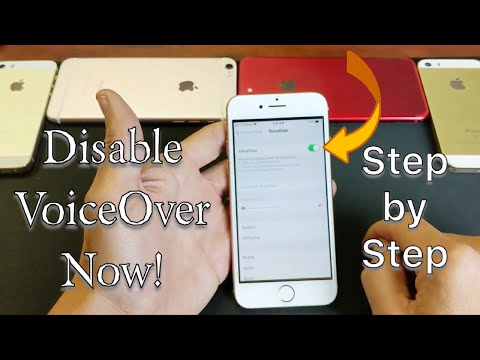Ez a wikiHow megtanítja, hogyan ellenőrizhet több fényképet az iPhone Fotók alkalmazásban. Ezt követően hozzáadhatja a kiválasztott fényképeket egy albumhoz, törölheti őket, vagy megoszthatja őket üzenetben vagy a közösségi médiában.
Lépések

1. lépés: Nyissa meg iPhone fényképeit
Ez a fehér alapon elhelyezett sokszínű kerék.

2. lépés. Koppintson az Albumok fülre
A képernyő jobb alsó sarkában található.
Ha a Photos megnyit egy fényképet, érintse meg a Vissza gombot a képernyő bal felső sarkában, majd érintse meg a gombot Albumok a képernyő bal felső sarkában.

3. lépés. Koppintson egy albumra
Ezen az oldalon több albumot kell látnia.
Ha csak az összes fényképét szeretné böngészni, koppintson a ikonra Filmtekercs (vagy Összes fotó ha az iCloud fotótárat használja).

4. lépés. Koppintson a Kiválasztás elemre
A képernyő jobb felső sarkában található.

5. lépés. Koppintson a kiválasztani kívánt fényképekre
Minden megérintett fénykép miniatűrjének jobb alsó sarkában fehér pipa jelenik meg kék alapon.

6. lépés. Koppintson a Megosztás gombra a fényképmegosztási lehetőségek megtekintéséhez
Ez a gomb a képernyő bal alsó sarkában található. Ha így tesz, akkor megosztási lehetőségeket kap, többek között üzenetek, Posta és a közösségi média (pl. Facebook).
Ezzel a menüvel másolhatja, nyomtathatja vagy elrejtheti fényképeit

7. lépés. Koppintson a Hozzáadás elemre, ha fényképeket szeretne hozzáadni az albumhoz
Ez a gomb a képernyő alsó közepén található. Ha megérinti, akkor meg kell adnia egy már létező albumot, amelybe át szeretné helyezni ezeket a fényképeket.
Ilyen módon akár új albumot is létrehozhat a Új album… lehetőséget az oldal jobb felső sarkában.

8. lépés: A kiválasztott fényképek törléséhez érintse meg a kuka ikont
A képernyő jobb alsó sarkában található.
Ezt a döntést a koppintással kell megerősítenie Fotók törlése amikor megkérdezi.

9. lépés. Koppintson a Mégse gombra a fényképek kijelölésének megszüntetéséhez, és kezdje elölről
Ez az opció a képernyő jobb felső sarkában található.