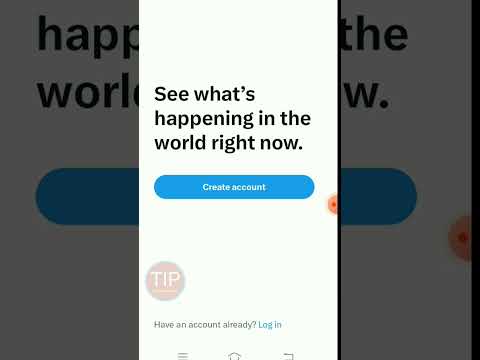Ebben a cikkben megtudhatja, hogyan hozhat létre körgrafikát a Microsoft Excel sin (szinusz) és cos (koszinusz) függvényeivel. Ezenkívül megtanulja a kör eltolását, a sugár ábrázolását, valamint a kör és a sugár egyidejű zsugorítását vagy bővítését.
Lépések
-
Ismerje meg a létrehozandó alapvető képet:

Kép
Rész 1 /3: Az oktatóanyag

1. lépés: Nyisson meg egy új XL -munkafüzetet az asztalon
- Kattintson a zöld X ikonra a dokkolón, hogy az Excel legyen az aktív alkalmazás.
- Tegye fel a dokkolóra úgy, hogy az XL -munkafüzetek ablakának bal felső sarkában található sárga pont automatikusan kinyílik.
- Fájlozzon új munkafüzetet az Excel menüből.
- Mentse a munkafüzetet Kör vagy más hasonló fájlnévként egy logikus fájlmappába (ha követi az összes Xhohx és Christopher G. cikket, ez a #110, és érdemes létrehozni egy speciális mappát, amely a cikkre emlékeztet a mappa neve, kezdve 110 -gyel - ebben az esetben a fájlnév = a cikk neve) (100 a Xhohx, és ez a #10 Christopher G. esetében). Így beléphet a Speciális szerkesztés menüpontba, és másolatot készíthet a teljes cikk szövegéről megőrzésre, ha beilleszti a Wordbe, vastagított és linkelt cím alatt.

2. lépés: Állítsa be a Beállításokat az Excel menüben:
- Általában állítsa az R1C1 beállítást Ki értékre, és válassza a 10 legfrissebb dokumentum megjelenítése lehetőséget.
- A Szerkesztés menüben jelölje be az első beállításokat, kivéve a Dátumrendszer automatikus konvertálása lehetőséget. Állítsa a tizedesjegyek megjelenítési számát üresre (mivel az egész számok előnyben részesülnek). Őrizze meg a dátumok megjelenítését, és állítsa be a 30. értéket a 21. századi határértékhez.
- A Nézetben kattintson a Képletsáv és az állapotsor megjelenítése lehetőségre, és vigye az egérmutatót az összes objektum megjegyzéseihez. Jelölje be a Rácsvonalak megjelenítése jelölőnégyzetet, és az alatta lévő összes négyzetet állítsa automatikusra vagy bejelölésre.
- A Diagramban engedélyezze a diagramnevek megjelenítését és az adatjelölők beállítását a lebegésnél, a többit pedig hagyja bejelölve.
- A Számításban győződjön meg arról, hogy az Automatikusan be van jelölve, és számolja ki a mentés előtt is. Állítsa a maximális módosítást.001-re, mivel ebben a projektben nem történik célkeresés. Ellenőrizze a külső link értékeinek mentését és használja az 1904 rendszert
- A Hibaellenőrzés részben ellenőrizze az összes lehetőséget.
- A Mentés menüben válassza az előnézeti kép mentése új fájlokkal lehetőséget, majd az Automatikus visszaállítás mentése 5 perc elteltével lehetőséget
- A szalagban tartsa bejelölve mindegyiket, kivéve a csoportcímek elrejtése és a fejlesztő között.

Lépés 3. Lépjen az A2 cellába, és végezze el az ablakok befagyasztása ablak ablakban
- Segít, ha a kurzort az A oszlop A és az 1 sor 1 közé helyezi a bal felső sarokban, és kiválasztja a teljes munkalapot.
- A cellák számának formázása Egyéni +0.0000; -0.0000; = 0.0000, Betűméret 9-12.
- Formázza a cellák igazítását Szöveg igazítás vízszintes központ.

4. lépés: Adja meg az oszlopcímkéket, a meghatározott változóneveket és változóértékeket az 1. sorban, valamint az E és F oszlopokat:
- Írja be a Cos címkét az A1 cellába;
- Írja be a Sin címkét a B1 cellába;
- Írja be a Radius x címkét a C1 cellába;
- Írja be a Radius y címkét a D1 cellába;
- Írja be a meghatározott ShrinkExpand változónevet az E1 cellába, és állítsa be az oszlopméretet;
- Írja be a definiált változónevet X eltolás az E2 cellába;
- Írja be a Y változó definiált változó nevét az E3 cellába;
- Válassza ki az E1: F3 tartományt, és végezze el a Nevek beszúrása a jobb oszlopba;
- Írjon be 2 -t az F1 -es cellába, és 2 -t az F2 -es cellába, és 2 -t az F3 -as cellába.
- Válassza ki az F1: F3 cellatartományt, és végezze el a Formázási cellák betűtípust piros, Fill Yellow, mert azok bemeneti cellák.

5. lépés. Írja be a "3 óra" sugarú képleteket, amelyek megjelennek a diagramban:
- Írja be a C2 cellába a képletet idézőjelek nélkül, "= X_Offset"
- Írja be a D2 cellába a képletet idézőjelek nélkül, "= Y_Offset"
- Írja be a C3 cellába a képletet idézőjelek nélkül, "= C2+ShrinkExpand"
- Írja be a D3 cellába a képletet idézőjelek nélkül, "= D2"

6. lépés. Írja be a koszinusz (x) és a szinusz (y) képletet, és töltse ki:
- Írja be az A2 cellába a képletet, idézőjelek nélkül, "= X_Offset+COS ((ROW ()-2)*PI ()/180)*ShrinkExpand"
- Írja be a B2 cellába a képletet, idézőjelek nélkül, "= Y_Offset+SIN ((ROW ()-2)*PI ()/180)*ShrinkExpand"
- Szerkesztés Ugrás az A2 cellatartományba: B362
- Szerkesztés Töltse le
Rész 3 /3: Magyarázó táblázatok, diagramok, fotók

1. lépés: Hozza létre a diagramot:
- Ha az A2: B362 cellatartomány még mindig ki van választva, akkor vagy helyezze be a Diagramot, vagy válassza ki a Diagramokat a szalagról;
- Válassza ki a diagram típusát Scatter, Smooth Line Scatter; egy diagramnak kell megjelennie a munkalapon.
- Nevezze el a munkalapot, az adatok körét és diagramját;
- Írja be a D4 cellába a „szerkesztett diagramsorozat” jegyzetet, majd dőltítse és jobbra igazítsa;
- Válassza ki a C2: D3 cellatartományt, a do parancsot és a c -t a másoláshoz, kattintson a körön belülre a diagramban, és tegye a parancsot, és v, illessze be. Ez rosszul jöhet ki. Kattintson a létrehozott sorra, és szerkessze a Sorozat képletét a képletsorban, amíg az pontosan a következőképpen nem hangzik (de idézőjelek nélkül):
- "= SOROZAT (" Sugár "," Kör adatok és diagram "! $ C $ 2: $ C $ 3," Kör adatok és diagram "! $ D $ 2: $ D $ 3, 2)"
- Kattintson a Körre. A sorozat képletének pontosan a következőképpen kell olvasnia - valószínűleg szerkesztenie kell a "Kerület" alatt:
- "= SOROZAT (" Kerület "," Kör adatok és diagram "! $ A $ 2: $ A $ 362," Kör adatok és diagram "! $ B $ 2: $ B $ 362, 1)"
- Ellenőrizze, hogy a diagramja úgy néz ki, mint az itt látható.
- Ez az! Kész!

2. lépés: A diagram további formázása (opcionális):
- Ha duplán rákattint a Kerületre vagy a Sugárra, megjelenik az Adatsor formázása párbeszédpanel, amely számos lehetőséget kínál a végső kép megjelenésére-próbálja ki a különböző lehetőségeket-érezze jól magát !!
-
Koppinthat az egérrel a diagram külseje közelében, a rajzolási területen túl, és tartsa lenyomva a Shift billentyűt, és végezze el a Kép másolása lehetőséget. Ezután különféle menüeszköz -formázási lehetőségek állnak rendelkezésre. A Shift billentyűt és a Kép beillesztését egy új munkalapra, MENTÉS, CHARTS vagy VIEWS, vagy valami hasonlóra nevezheti.

Kép
Rész 3 /3: Hasznos útmutatás
1. lépés. Használja a segítő cikkeket, amikor továbbhalad ezen az oktatóanyagon:
- Az Excel, a geometriai és/vagy trigonometrikus művészet, a diagrammolás/diagramozás és az algebrai megfogalmazás témakörökkel kapcsolatos cikkek listáját lásd: Hogyan lehet létrehozni egy spirálpörgős részecskeútvonalat vagy nyakláncformát vagy gömbszegélyt?
- Ha további grafikonokat és grafikonokat szeretne látni, kattintson a Kategória: Microsoft Excel képalkotás, Kategória: Matematika, Kategória: Táblázatok vagy Kategória: Grafika lehetőségre, ha számos Excel munkalapot és diagramot szeretne megtekinteni, ahol a trigonometria, a geometria és a számítás művészetté alakult, vagy egyszerűen kattintson erre a kategóriára, ha megjelenik az oldal jobb felső fehér részében vagy az oldal bal alsó sarkában.