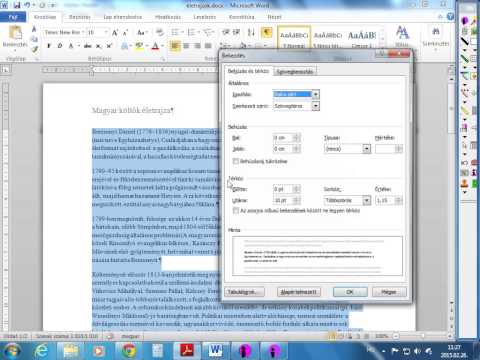A Writer az OpenOffice szövegszerkesztő funkciója. Ez az oktatóanyag elmagyarázza, hogyan kell használni a „Tippek” funkciót, új szöveges dokumentumot megnyitni, a papírméretet megváltoztatni, a margókat megváltoztatni, a bekezdések behúzását megváltoztatni, az ikonokat használni, a Fájlok bezárása és megnyitása, a bejegyzések visszavonása és segítséget kérni.
Lépések

1. lépés Válassza ki, hogy használni szeretné -e a Tippek funkciót
2. lépés: Nyisson meg egy új szöveges dokumentumot
-
Ha az asztalon kattintson a Start >> Minden program >> OpenOffice >> OpenOffice Writer elemre.

Használja az OpenOffice.org Writer 2. lépést Bullet 1 -
Ha az OpenOffice Writer programban dolgozik, kattintson a Fájl> Új> Szöveges dokumentum elemre.

Használja az OpenOffice.org Writer 2. lépést Bullet 2 Mindkét esetben egy szöveges dokumentum jelenik meg a képernyőn. (A szöveges dokumentum neve megjelenik a képernyő tetején
Lépés 3. Nézze meg a menüsort
-
A Fájl szóval kezdődő következő sort lejjebb a menüsornak nevezzük. (Ha rákattint egy szóra a menüsorban, megjelenik a Writerben elvégezhető tevékenységek listája. Ezt a listát menünek hívják.)

Az OpenOffice.org Writer használata 3. lépés Bullet 1 -
A második sor lefelé a Standard eszköztár. (Ha rákattint egy kis képre, elérhetővé válik egy speciális funkció, amelyet a Writer alkalmazásban lehet elvégezni.)

Használja az OpenOffice.org Writer 3. lépést Bullet 2 -
A harmadik sor lefelé a Formázás eszköztár. (Ezen a soron további speciális funkciók érhetők el a Writer alkalmazásban.)

Használja az OpenOffice.org Writer 3. lépést Bullet 3 -
A negyedik sor lefelé a vonalzó, amely megjelenik az oldal tetején és bal oldalán. (Kattintson a „Nézet” gombra. Ha van vonalzó a Vonalzó által, akkor vonalzó jelenik meg az oldal tetején és bal oldalán a képernyőn.) A Vízszintes vonalzó alább található.

Használja az OpenOffice.org Writer 3. lépést Bullet 4 -
Jegyezze fel a vonalzón található számokat. A vonalzó számai az oldal bal oldalán azt jelzik, hogy az oldal tetejéről hol található a szöveg az oldalon. Az oldal tetején található számok jelzik a szöveg helyét az oldal bal vagy jobb oldalán.)

Használja az OpenOffice.org Writer 3. lépést Bullet 5 -
Kattintson a jobb egérgombbal a vonalzóra, és tekintse meg a Millimeter, Centimeter, Inch, Point és Pica beállításokat.

Használja az OpenOffice.org Writer 3. lépést Bullet6 -
A vízszintes görgetősáv (a mutatóra kattintva és lenyomva tartva balra és jobbra navigálhat a dokumentumban) az oldal alján található, az Állapotsor felett, amely a képernyő alján található, 1/1. Oldallal kezdődő sor.. (Ez a sor információkat tartalmaz a jelenleg használt dokumentumról.)

Használja az OpenOffice.org Writer 3. lépést Bullet7 -
A függőleges görgetősáv (a mutatóra kattintva és lenyomva tartva navigálhat felfelé és lefelé) a képernyő jobb oldalán található.

Használja az OpenOffice.org Writer 3. lépését Bullet8
4. lépés Döntse el a szükséges papírméretet

Használja az OpenOffice.org Writer 5. lépést 5. lépés Kattintson a Formátum >> Oldal >> Oldal fülre
-
Megjelenik az „Oldalstílus: alapértelmezett” ablak

Az OpenOffice.org Writer használata 5. lépés Bullet 1 -
Ehhez az útmutatóhoz használjon 27,9 cm (8½ x 11 hüvelyk) méretű papírt, amely az Egyesült Államokban általános méret.

Használja az OpenOffice.org Writer 5. lépést Bullet 2

Használja az OpenOffice.org Writer 6. lépést 6. lépés. A „Papírformátum” alatt a „Formátum” legördülő menüben válassza a Letter lehetőséget, ha még nincs kiválasztva
Más papírméretek használatához nyissa meg a „Formátum” legördülő menüt, és válassza ki a kívánt méretet.
-
A szavak, számok és grafikák a papírlapon bárhol elhelyezhetők, kivéve a papír négy külső szélén lévő kis szegélyt. A margin szó a határvonalak leírására szolgál, ahol a határok végződnek és a szavak kezdődnek. A jövőben hozzáadott szavak, számok és grafikák a margókat jelző sorokban maradnak. A margóvonalak megjelennek a képernyőn, és nem a nyomtatott oldalon.

Az OpenOffice.org Writer használata 6. lépés Bullet 1
1. módszer a 6 -ból: A vonalzóval módosítsa a kiválasztott bekezdések behúzását

Használja az OpenOffice.org Writer 7. lépést 1. lépés Állítsa be a behúzásokat a vízszintes vonalzó három kis háromszögével, vagy használja a „Bekezdés” ablak> „Behúzások és térközök” fület, ha duplán kattint a vízszintes vonalzón

Használja az OpenOffice.org Writer 8. lépést Lépés 2. Változtassa meg a bal vagy a jobb bekezdés behúzását úgy, hogy kiemeli azokat a bekezdéseket, amelyeket meg szeretne változtatni, majd húzza a vízszintes vonalzó bal alsó vagy jobb alsó háromszögét új helyre

Használja az OpenOffice.org Writer 9. lépést Lépés 3. Változtassa meg a kiválasztott bekezdés első sorának behúzását, húzza a Vízszintes vonalzó bal felső háromszögét egy új helyre

Használja az OpenOffice.org Writer 10. lépését 4. lépés Állítsa be a behúzásokat a Vízszintes vonalzó tetszőleges helyére duplán kattintva, és állítsa be a bekezdéseket a Bekezdés párbeszédpanelen
(Megjelenik a „Bekezdés” ablak.)
2. módszer a 6-ból: Ikonok, kattintás, jobb egérgombbal, beszúrás
A Standard Eszköztáron található kis képeket és néhány egyéb eszköztárat ikonoknak nevezzük. Kattintson az egyes ikonokra. (A kattintás azt jelenti, hogy az egér bal oldalán lévő gombot megnyomja és elengedi a mutatóujjával (mutatóujjával). Kattintson csak egyszer, hacsak nem kéri a „dupla kattintást”.)

Használja az OpenOffice.org Writer 11. lépést 1. lépés. Keresse meg a Galéria ikont,
Kattintson a Galéria ikonra. (A képernyőn megjelenik a Galéria ablak. A háttér színe megváltozik, amikor az ikont használja. Egyes felhasználók fehér, mások kék hátteret láthatnak.)

Használja az OpenOffice.org Writer 12. lépést 2. lépés Kattintson újra a Galéria ikonra az ablak bezárásához
(A „Galéria” ikonon nincs háttérszín.)

Használja az OpenOffice.org Writer 13. lépést 3. lépés: Kattintson jobb gombbal a nyomtatott vagy fehér oldal területére
(A jobb egérgombbal való kattintás azt jelenti, hogy a középső ujjával lenyomja és felengedi az egér jobb oldalán található gombot. Kattintson egyszer, hacsak nem kéri a dupla kattintást. Megjelenik egy menü az oldalon. Az ablak bezárásához kattintson a más oldalon, mint a menüben.)

Használja az OpenOffice.org Writer 14. lépését 4. lépés: A menüsorban kattintson a Beszúrás gombra
(Megjelenik a „Beszúrás” menü. Ez a lista a Writer programban választható különféle tevékenységekről.)
3. módszer a 6 -ból: Zárja be és nyissa meg a fájlokat

Használja az OpenOffice.org Writer 15. lépését 1. lépés: A menüsorban kattintson a Fájl szóra
(Megnyílik egy menü, amely tartalmazza a szavak listáját.)

Használja az OpenOffice.org Writer 16. lépését 2. lépés. Kattintson a szavakra, Mentés másként
(Megjelenik a „Mentés másként” ablak.)

Használja az OpenOffice.org Writer 17. lépést Lépés 3. Kattintson a Saját dokumentumok> Fájlnév elemre:
(Ha a "Saját dokumentumok" szavak még nem szerepelnek a "Mentés:" párbeszédpanelen, kattintson a "Mentés:" párbeszédpanel jobb végén található ikonra. Megjelenik egy menü; keresse meg a "Saját dokumentumok" lehetőséget. ebben a menüben, és kattintson rá. A "Saját dokumentumok" megjelenik a "Mentés:" párbeszédpanelen. Ha a kurzor nem villog a "Fájlnév:" párbeszédpanelen a "Mentés másként" ablak alján, lépjen írja be az I-beam mutatót a mezőbe, és kattintson rá. A kurzor villog a „Fájlnév:” párbeszédpanelen.)

Használja az OpenOffice.org Writer 18. lépést 4. lépés: A fájlnévben:
párbeszédpanelen írja be a "Saját lecke" szavakat. A Mentés másként: legördülő menüben kattintson az OpenDocument Text (.odt) gombra, ha még nincs kiválasztva. Kattintson a Fájlnév: párbeszédpanel jobb oldalán található Mentés gombra. (A „Saját lecke” fájlt elmentette a számítógépére a „Saját dokumentumok” mappába, és később megnyithatja.
-
A képernyő felső sora a következőre változott:. Ez azt jelzi, hogy a „My Lesson” fájl még mindig nyitva van a számítógépen.)

Az OpenOffice.org Writer használata 18. lépés Bullet 1

Használja az OpenOffice.org Writer 19. lépést 5. lépés Kattintson ismét a Fájl szóra
Kattintson a szóra, a Bezárás gombra. (A „Saját lecke” fájl zárva van, és nem látható a képernyőn.)

Használja az OpenOffice.org Writer 20. lépését 6. lépés Kattintson a Fájl> Megnyitás parancsra
(Megjelenik a „Megnyitás” ablak. Ha a „Saját dokumentumok” még nem szerepel a „Megnyitás” ablak tetején található Nézd meg: párbeszédpanelen, a Nézet: mező alatti könyvtárak listájában, kattintson a „Saját dokumentumok” elemre.. A "Saját dokumentumok" szavak megjelennek a "Nézd meg:" párbeszédpanelen.)

Használja az OpenOffice.org Writer 21. lépést Lépés 7. Kattintson a Saját lecke elemre a Nézd meg:
párbeszédablak. (A „Saját lecke” szavak megjelennek a „Fájlnév:” párbeszédpanelen.)

Használja az OpenOffice.org Writer 22. lépését 8. lépés: Kattintson a Fájlnév jobb oldalán található Megnyitás gombra:
párbeszédablak. (A képernyő felső sora a következőre változik, és a fájl első oldala, a „Saját lecke” jelenik meg a vonalzó alatti képernyőn.)
4. módszer a 6 -ból: Bejegyzések visszavonása

Használja az OpenOffice.org Writer 23. lépését 1. lépés: Vonja vissza a bejegyzéseket (törölje őket) a bejegyzések fordított sorrendjében
A szavak, grafikák és bekezdések törölhetők, és a „Visszavonás” segítségével visszahelyezhetők a dokumentumba. Írja be az alábbi három bekezdést.
-
Ez az első bekezdés.

Az OpenOffice.org Writer használata 23. lépés Bullet 1 -
Ez a második bekezdés.

Használja az OpenOffice.org Writer 23. lépést Bullet 2 -
Ez a harmadik bekezdés.

Használja az OpenOffice.org Writer 23. lépést Bullet 3
-
5. módszer a 6 -ból: Helyezzen be speciális karaktert

1. lépés. Helyezze a mutatót az oldalra, és kattintson arra a helyre, ahol a szimbólumnak meg kell jelennie

2. lépés Kattintson a Beszúrás> Speciális karakter elemre
(Megjelenik a "Speciális karakterek" ablak. Két párbeszédpanelt fog látni. A bal oldali a "Betűtípus" menü, a jobb oldali pedig az "Alhalmaz" menü.)

3. lépés. Az Alhalmaz menüben kattintson a ikonra, amíg meg nem jelenik a Egyéb szimbólumok lehetőség. Kattintson a Egyéb szimbólumok lehetőségre.

4. lépés. Görgessen, amíg meg nem jelenik a "☺" szimbólum
Kattintson a "☺" gombra.

5. lépés: Kattintson az OK gombra
A ☺ szimbólum megjelenik az oldalon
6. módszer a 6 -ból: Segítség kérése

1. lépés: A menüsorban kattintson a Súgó szóra
(Megjelenik egy menü)

2. lépés. Kattintson a szavakra: Mi ez?
. (Az egérmutató lesz).

3. lépés: A Standard eszköztáron vigye a mutatót egy képre (ikonra)
(A kép rövid leírása megjelenik a képernyőn)